先日、外出先で親指シフトを入力できる端末として、「ポメラ」「2 in 1のWindowsタブレット」「MacBook」を検討しました。

どれもみんな魅力的で迷うし、MacBookはそろそろ2017年モデルが発表になるかもしれないしそれを待ってもよいかな、ということで、今でも検討は続いています。
さて、この記事では、外付けキーボードは手軽さが失われるということで検討候補から外していました。でも、とりあえず外出先で親指シフトを使うだけなら、Androidスマートフォン+Bluetoothキーボードでもいいかもしれません。
ということで、さっそく試してみました。
幸い、私はAndroidスマートフォンとBluetoothキーボードをすでに持っています。さらにありがたいことに、Android用の親指シフト入力用アプリは無料で使えるので、追加投資0円で試すことができます。
OyaMozc
『OyaMozc』というのは、Android用の親指シフト入力アプリです。外付けキーボードをAndroidに接続することで、親指シフト入力ができるようになります。
少し前までは、『OyaWnn』というアプリが有名でしたが、『OyaMozc』はその名の通り、日本語変換エンジンに『Mozc』というGoogle日本語入力のエンジンを使っています。変換効率はこちらの方が優れますので、これから使用するなら、『OyaMozc』の方がよいでしょう。
ちなみに、こちらはソフトウェアキーボードで親指シフトを入力するアプリではありませんので、ご注意ください。
さっそくインストール
Google Playから、『OyaMozc』を検索してインストールします。
どうでもいいんですけど、やっぱり個人的にはGoogle PlayよりもApp Storeのデザインの方がスッキリしていて好きですね。単純に慣れの問題だと思いますが。

インストールが完了したら、『OyaMozc』を開きます。しょうがないんですけど、利用規約やプライバシーポリシーを開くと、英語で表示されるのは勘弁してほしいところ……。
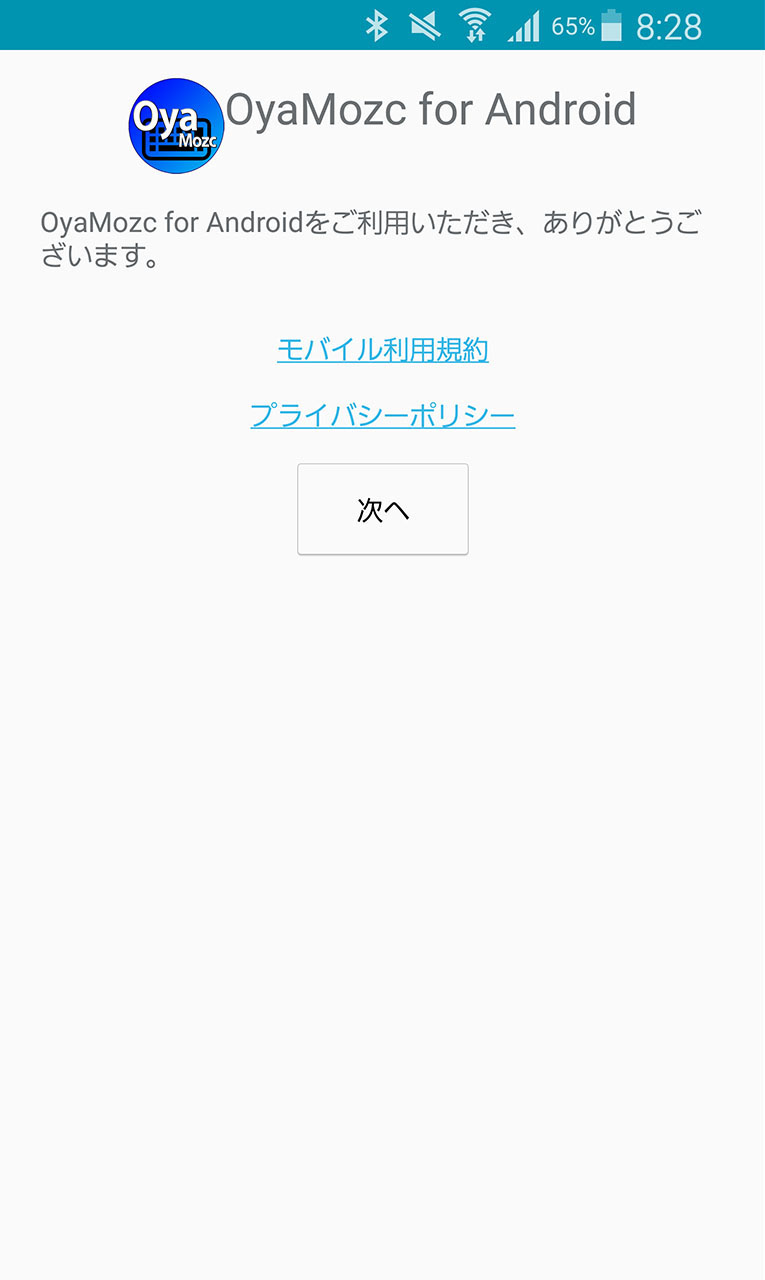
「次へ」をタップすると、Androidの環境設定から『OyaMozc』を有効にするように言われますので、有効にします。この辺は、iPhoneやiPadのIME追加の手順と変わりませんね。
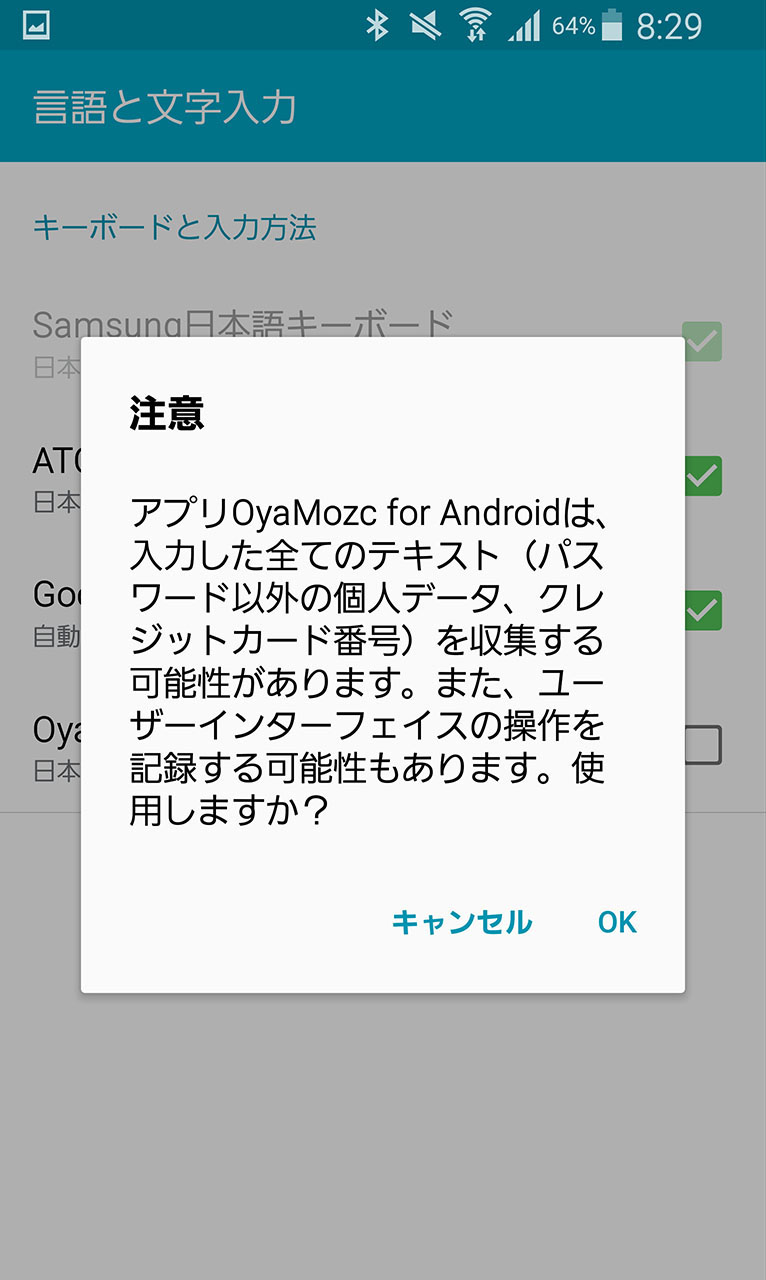
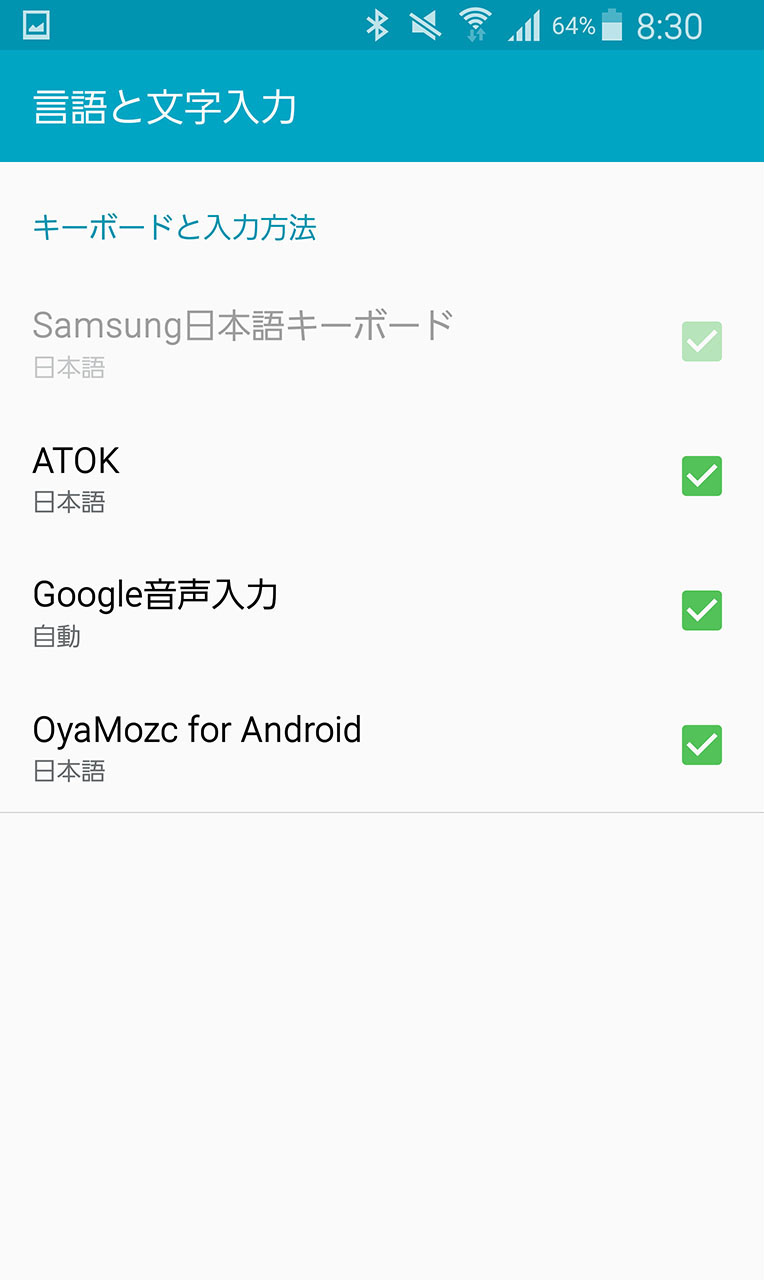
OyaMozcの設定画面
こちらが、『OyaMozc』の設定画面です。
基本的に外付けキーボードが接続されていない場合は、よく見るケータイ配列のキーボードなど、Google日本語入力と同じソフトウェアキーボードが表示されるようです。
残念なのは、親指シフトのソフトウェアキーボードが表示されるわけではないところ。これができれば、タブレットで使うときに便利だと思うんですが、しょうがないですね。
基本的にAndroidでも、私はATOKのフラワータッチ入力を使っていますので、ソフトウェアキーボードに関する設定はすべて無視します。
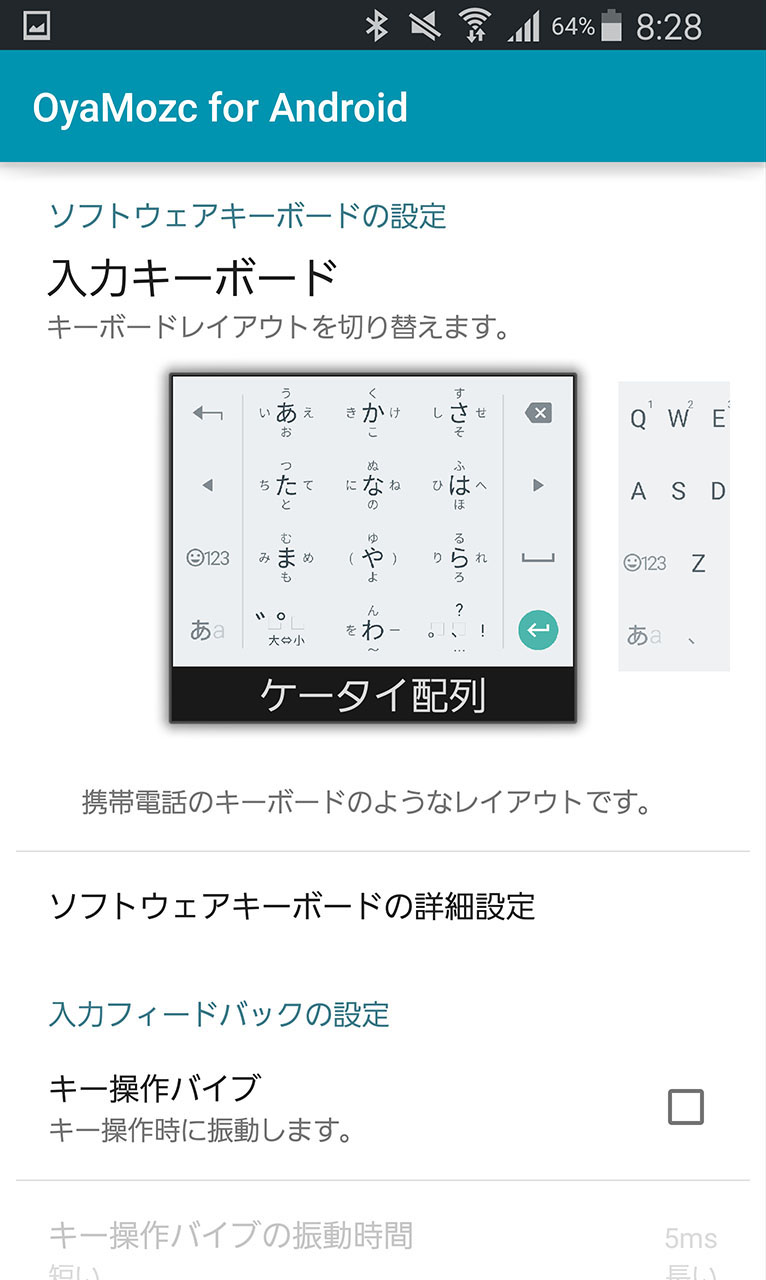
ほとんどが、ソフトウェアキーボードに関する設定ばかりですね。親指シフトに関する設定は、以下の「親指シフトキー設定」のみです。
この設定では、親指シフトキーにどのキーを使うか設定できます。
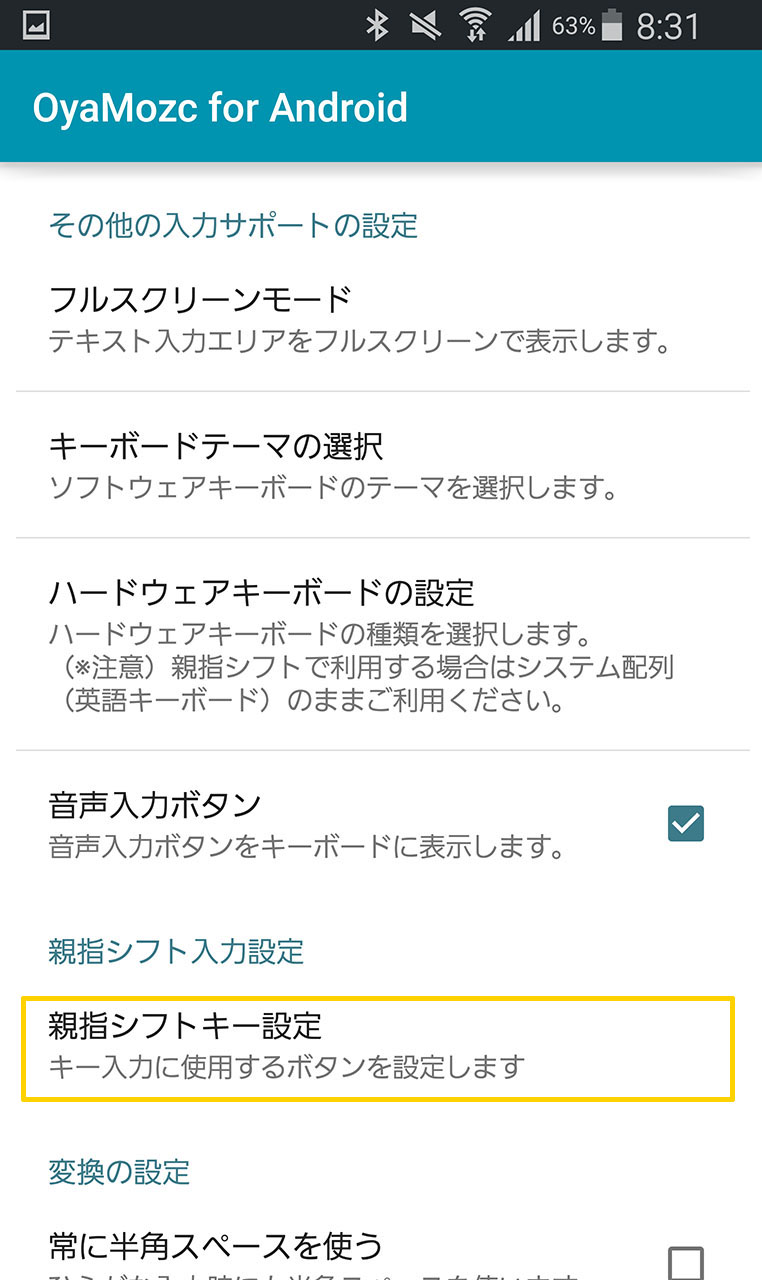
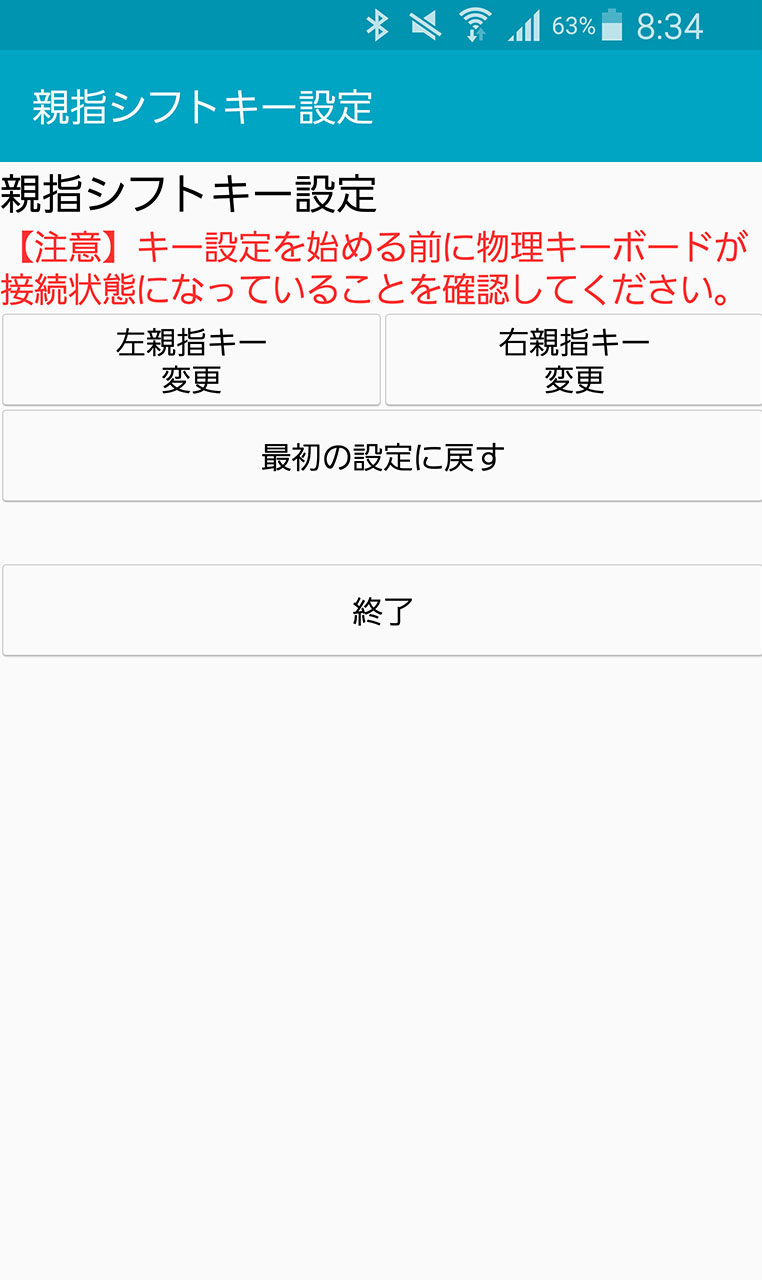
ここで設定していなくても、左親指キーには「スペースキー」が、右親指キーには「変換」キーが設定されていました。多くの方はこの設定のままでも問題ないと思います。
これだけで、問題なく親指シフト入力が可能
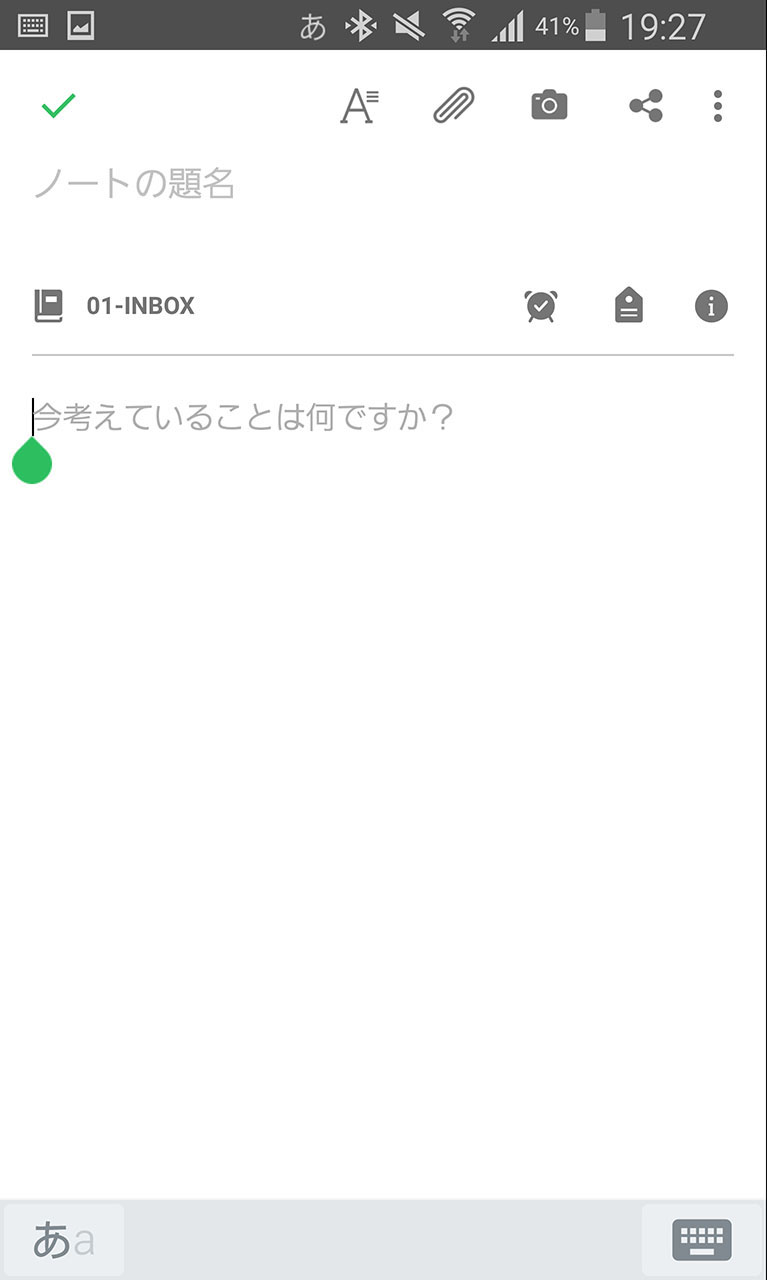
あとは外付けキーボードを使って入力するだけ。これだけで、親指シフト入力ができます。とっても簡単です。
ポメラと違って、「BackSpace」ボタンがきちんとバックスペースとして機能するのは素晴らしいところです。変換も申し分ないですし、普通に使えます。
こうしたアプリが無料で使えるあたり、Androidユーザーは非常に恵まれていると思います。
OyaMozcの欠点
まず、日本語入力と英語入力を切り替えるには、画面左下の「あa」ボタンを押す必要があります。これが面倒。外付けキーボードから操作できないのかなと思ったのですが、見つけられませんでした。
だから、いちいちキーボードから手を離して、画面のボタンを押さないといけません。なにこれめんどくさい。キーボードでも切り替えできるなら、非常に効率的になるんですけど……。
それから、同時打鍵の判定時間が設定できないのも欠点ですね。ここの設定を自分好みに設定できると、誤入力が減り、気持ちよく入力ができるようになるので。
それから、私はとくに関係ありませんが、orz配列が使えないのも、人によっては欠点でしょう。
Androidで親指シフトが使えるのは感動するけれど、欠点もある

Androidスマートフォン+Bluetoothキーボード+OyaMozcの組み合わせであれば、外出先でも普通に親指シフトを使えそうです。
今回私は、キーピッチが通常サイズのキーボードを使ったので、持ち運びはちょっと大変ですが、もう少し小さいBluetoothキーボードを使えば、持ち運んで使うことも可能ですね。
持ち運び可能なBluetoothキーボードをお探しなら、マイクロソフトのUniversal Mobile Keyboard がオススメです。以下のレビュー記事が参考になります。
ただし、やっぱり手軽さには劣りますね。しっかりとした机が必要ですし、毎回接続するのは面倒です。
あと、細かいキー操作の違いや、OSのショートカットキーの違いが気になるところ。日本語入力と英語入力の切り替えも、Macの「英数」「かな」で一発で簡単に入力できることになれてしまうと、どうもまどろっこしい。
人によっては、これでも十分だと思います。しかし、細かく自分好みに親指シフト絡みの設定ができないのが、個人的にはちょっと残念だなという感じです。
あと、これはGalaxyシリーズの欠点なんですけど、Bluetoothキーボードを接続すると、毎回必ず標準IMEに切り替わってしまうのはなんとかしてほしいです。
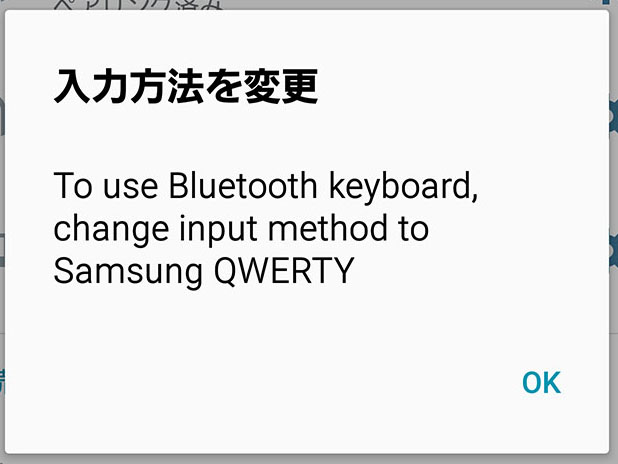
毎回「標準IMEに変えるよ」みたいなダイアログが出る
そのたびに、いちいちIMEを『OyaMozc』に変えないといけません。
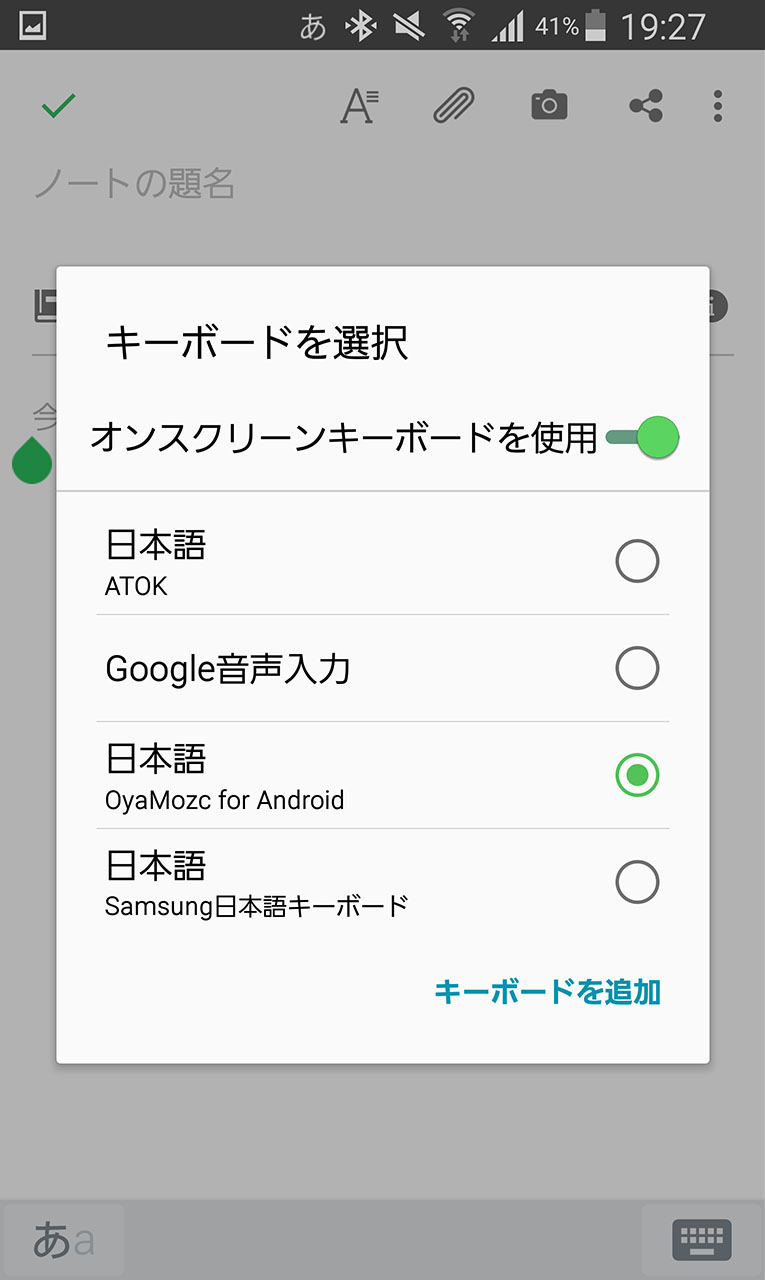
また、使い終わったらいちいち『ATOK』に戻すのも、やっぱり面倒ですし……。
まとめ
結論としては、使えないこともないけれど、個人的には少し残念、という印象でした。
やっぱり、「快適に」親指シフト入力をするなら、細かくカスタマイズできないとイヤなんですよね。AndroidでもiOSでも、その辺の制約があるので、私には合わなそうです。
外出先で親指シフトを入力できる端末として、「ポメラ」「2 in 1のWindowsタブレット」「MacBook」を検討しましたが、この視点で考えると、「ポメラ」もカスタマイズの点で、あんまり満足できないのかなと思います。
…なんだか、親指シフトを使っているせいで、いろいろな機器の選択肢を狭めてしまっている気がしてなりません。
悩みは尽きませんね。それが楽しいんですけど。


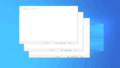
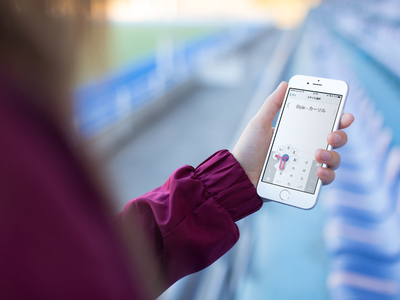




コメント
2018/2/5投稿(本文は約1年前2017.2記載)
本softを利用してスムーズに親指シフト入力が可能であるかを確認してみた。その結果は本報告に記載されている様にほぼ入力が可能であったと思う。但し日本語~英字(小文字)への切り換えがスムーズに出来ないとのことであったので、各種testを行った。その結果は親ウンヌで報告されている様に、現時点では同様な操作(全角/半角キーを押す)でも可能であることが判明、もし半角/全角keyの操作でうまく切り換えられなかった場合には『半角/全角+Alt』同時押しで可能になる場合もある。
親ウンヌでは達成されていなかったカタカナ、カタカナへの変換であるが、親モズクではこの変換をサボートしていることが判明した。(カタカナ変換はF7:カタカナ変換はF8keyを押す)この変換方法を達成したことで満足なる文章作成が容易になる。(soft画面=最下段のアイコンを活用した特殊記号入力)を含む。
親ウンヌから親モズクへ改良された点として、全角・半角モードとも未確定入力になっていることである。無変換key・空白keyを活用して全角から半角文字・数字へ、半角文字から全角文字入力が可能になってきている。
親モズクの不具合点としては、カタカナ/ひらがなkeyを押せば、その後入力される全角文字はすべて連続的に全角のカタカナになってしまい、かなへの切り替えが容易にできない欠点を有している。元へ戻す方法としては、最下段のsoft文字『あ』を押し『a』に変換その後タップして『あ』を表示すれば正常な入力となる。
純粋な親指シフトキーボードの刻印位置と変更になっている点としては,全角モードではピリオド『.』~『。』へ『,』~『、』へ変わっているが、実務上ほとんど影響がない。
[…] Android+OyaMozcで親指シフトを試してみた | Creative89 (クリエイティブハック) https://creative89.com/2017/02/18/oyamozc/ […]