前回の記事では、「メディアマーカー」というサービスを使って、Evernoteに読書ノートを作成する方法についてご紹介しました。

このやり方の欠点は、Evernoteベーシックプラン(無料アカウント)では使えないということです。私としては、プレミアムアカウントにするのがオススメですが、様々な理由で、そこまでお金をかけられないという方もいらっしゃるでしょう。
Evernoteプラスまたはプレミアムアカウントが無くても、読書ノートを作成するにはどうしたらよいでしょうか。
Android端末を持っているなら簡単
結論から言えば、Android端末を持っているなら、無料のEvernoteアカウントでも、読書ノートを簡単に作成することができます。
読書ノート作成のために、「SpringBookshelf」というアプリを使います。
SpringBookshelfのインストールと初期設定
Google Playから「SpringBookshelf」を検索し、インストールします。
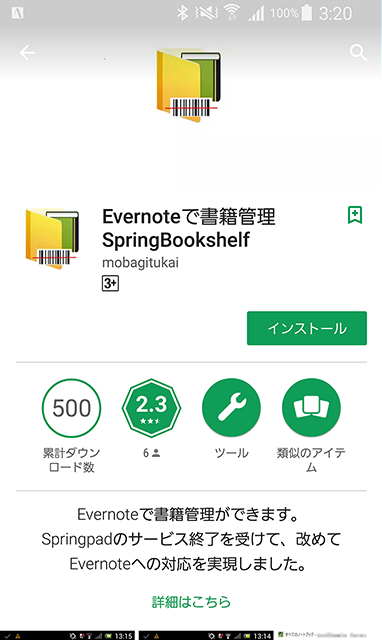
説明文を読むと、もともと「Springpad」に使うアプリだったようですね。Springpadというのは、かつてあったEvernoteのようなオンラインノートサービスのことです。そのサービス終了に伴い、Evernoteに対応したようです。
SpringBookshelfを起動すると、Evernoteにログインするよう指示されますので、「Login」をタップします。

おなじみのEvernoteの承認画面です。メールアドレスまたはユーザ名とパスワードを入力して、Evernoteに「SpringBookshelf」を承認させます。
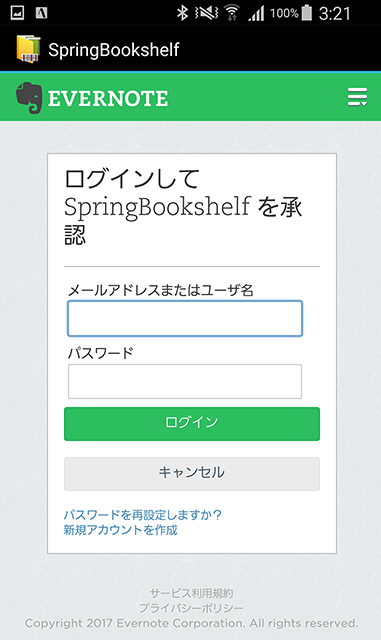
さっそく使ってみよう
承認が終わると、メインメニュー画面が開きます。初期設定(というよりは、単にEvernoteにログインしただけですが)はこれだけ。「メディアマーカー」のようなめんどくさい設定がほとんど不要なのは嬉しいですね。
カメラを使用して、書籍のバーコードから検索できる「バーコードスキャン」と、「キーワード検索」の2種類から書籍を探せます。
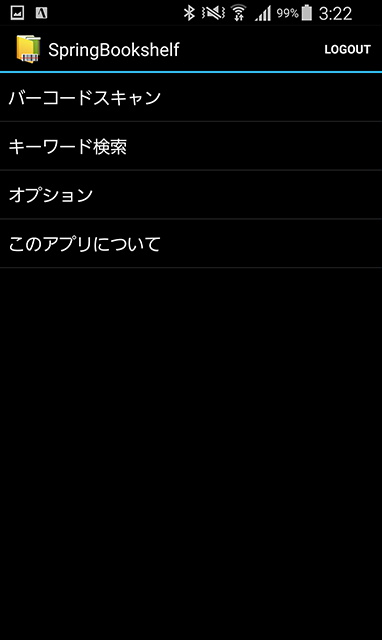
ここでは、「キーワード検索」をタップして、書籍のタイトルを入力してみます。
キーワードを入力が終了したら、「書籍データ取得」をタップします。
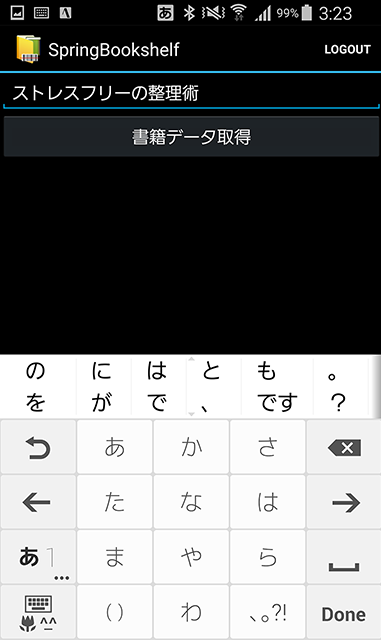
するとこのように、該当する書籍がポップアップ表示されます。
残念なのは、書籍のタイトルしか表示されないことですね。メディアマーカーのように、表紙画像から選ぶことはできません。出版社や著者名の表記もないので、書籍によっては、どれを選んだらよいか混乱しそうです。ここはマイナスポイントですね……。
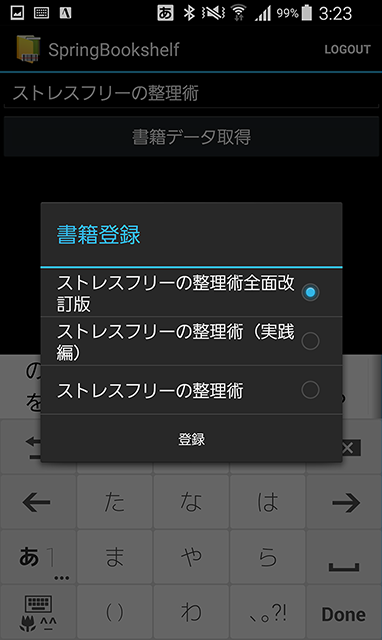
ただ、登録作業はこれで終わりなので、とても手軽です。「登録」を押せば、もうEvernoteにノートができています。確認してみましょう。
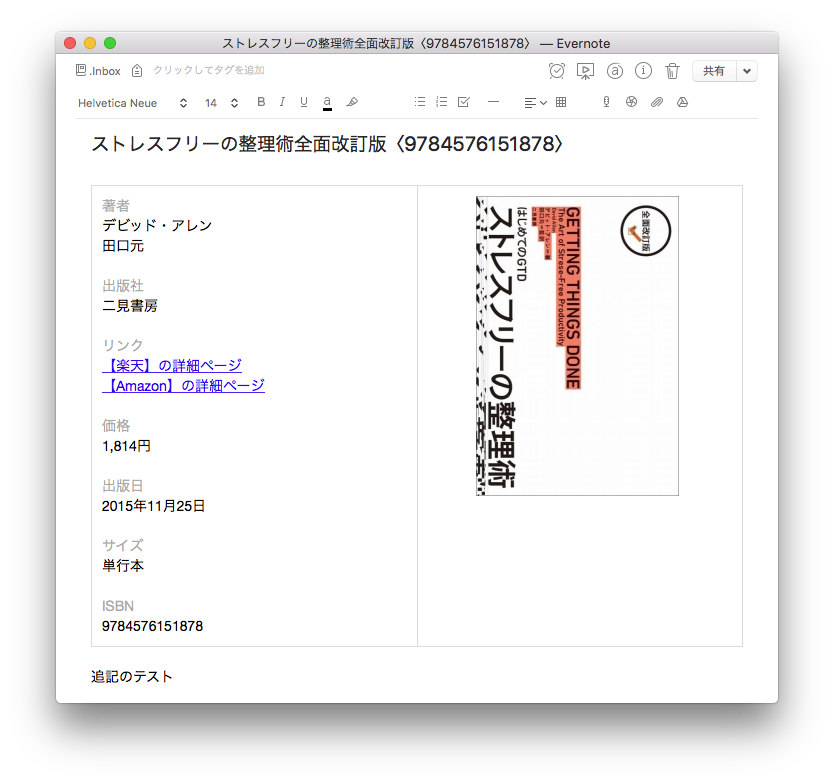
ノートができていました。
表紙画像も含め、「書名」「著者名」「出版社」「出版日」など、必要な情報はすべて網羅されている感じです。見た目を考えれば、「メディアマーカー」がはき出す読書ノートよりもいい気がします。
もちろん、Evernoteですから、自分のメモなどを追記することが可能です。
Android端末をもっているなら最良の選択肢
「SpringBookshelf」は素晴らしいアプリですね。
登録のためにAndroid端末を必ず使う必要があることと、検索に難があることから、私は「メディアマーカー」を使った連携をしていますが、このアプリでも大きな支障は無さそうです。
プレミアムアカウントがなくても、複雑な初期設定をしなくても、簡単に読書ノートをEvernoteに蓄えていける気軽さは、前回ご紹介した「メディアマーカー」を使った連携以上のメリットでしょう。
もしもiPhoneしか持っていなかったら
正直、Androidのようなよいアプリは見つかりませんでした。「BookEver」という、まさに「SpringBookshelf」のようなアプリもあるのですが、現在(2017年4月)は検索ができず、私の環境では使い物になりませんでした。
「ぞーしょ」というアプリがあるけど……
いちおう、「ぞーしょ」というアプリがあります。
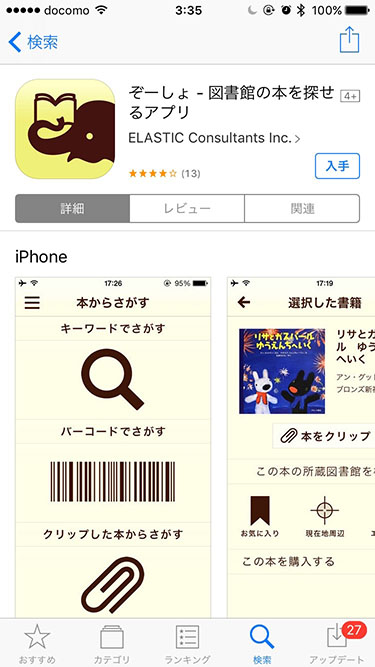
このアプリであれば、下の画像のようにEvernoteにノートを作ることができます。単にEvernoteに記録として残しておきたいのであれば、このアプリを使えば解決です。

ただ、大きな欠点は、このノートはEvernote上でまったく編集ができないということです。もうこれだけで、Evernoteで読書ノートを作成する魅力が9割くらい失われてしまうのではないかと思うのですが……。
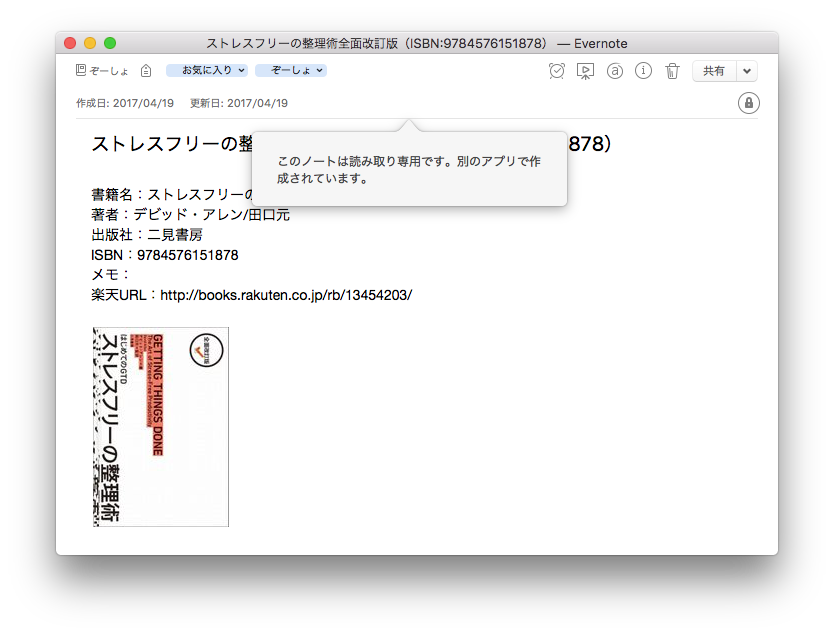
「読み取り専用」のため、編集ができない
一応、「メモ」欄があるので、そこに気づきなどを入れておくことはできます。しかし、写真などを追加できないのは大きなマイナスです。「ぞーしょ」というノートブックを勝手に作って、そこに入ってしまうのも、個人的にはマイナスポイントですね……。
RSSとIFTTTを使った方法も
「メディアマーカー」からはき出されるRSSを使って、IFTTTという自動化サービスを通じてEvernoteに投稿する方法も使えるようです。
ただし、若干設定が面倒なのと、上記ブログによれば、「サマリー表示やカード表示でサムネイル画像が表示されない」という欠点があるようです。
(私自身、この方法は検証していないため、現在も使えるかどうかはわかりません。申し訳ありません。)
まとめ
Evernoteで読書ノートを作成するいちばんの方法は、やはり「メディアマーカー」との連携だと思っています。

ただ、無料で使いたいということであれば、Androidを使ったこの記事の方法で記録していくのもよいでしょう。余計なサービスに登録しなくても、アプリだけで完結するというのは非常に手軽ですし。Androidを持っていない場合は、素直にEvernoteに課金しましょう笑
それか、Evernoteにこだわらず、単に記録を残せればいいということであれば、いっそ「読書メーター」や「ブクログ」のような、読書管理に特化したサービスを使うのもアリだと思います。
いずれにしても、読んだ本を記録していくという楽しさを、ぜひ味わっていただけたらなと思います。
ここまでお読みいただき、ありがとうございました。



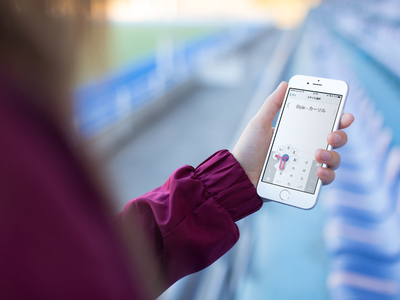

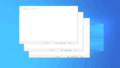


コメント