本を読んでいると、お気に入りのフレーズや、感心した部分、疑問に思った部分などと出会うことがあります。書籍の内容から、その書籍とは関係の無いアイデアがふっと思い浮かぶこともあります。
よほど強烈な印象に残らない限り、時間が経てば忘れてしまうものです。せっかく浮かんだ感想やアイデアなどの情報は、きちんと記録として残しておくべきです。
買った書籍であれば、マーカーを引いたり、余白にアイデアをメモしたり、電子書籍であればコメントを挿入するなどして、記録を残すことができます。しかし、図書館で借りた本やお気に入りの本など、書籍にメモはしたくない、という状況もあるでしょう。
そこで活用したいのが、読書ノートです。
読書ノートの書き方は人それぞれですが、基本的には「書名」「著者名」「出版社名」などの書籍の情報と、本の要約や自分の心に残ったフレーズ等を記録するのが一般的でしょう。
Evernoteなら、読書ノートをより効率的にとることができる
手書きに強いこだわりがなければ、読書ノートはEvernoteを使うことをオススメします。
Evernoteであれば、以下のようなメリットがあるからです。
- 複数端末で、いつでもどこでもノートをとることができる。
- 気軽に見返したり、更新したりすることができる。
- 写真を撮影することができるので、図などを記録しておくこともできる。
- 関連するウェブページやノートなどのリンクを貼ることができる。
- Evernoteとの連携サービスで、「書名」「著者名」「出版社名」などの入力を省略化することができる。
この記事でご紹介したいのは、最後の連携サービスについてです。
私は、「メディアマーカー」というサービスとEvernoteを連携させて、読書ノートが簡単に作成できるようにしています。例えば、以下のようなノートを簡単に作成できます。
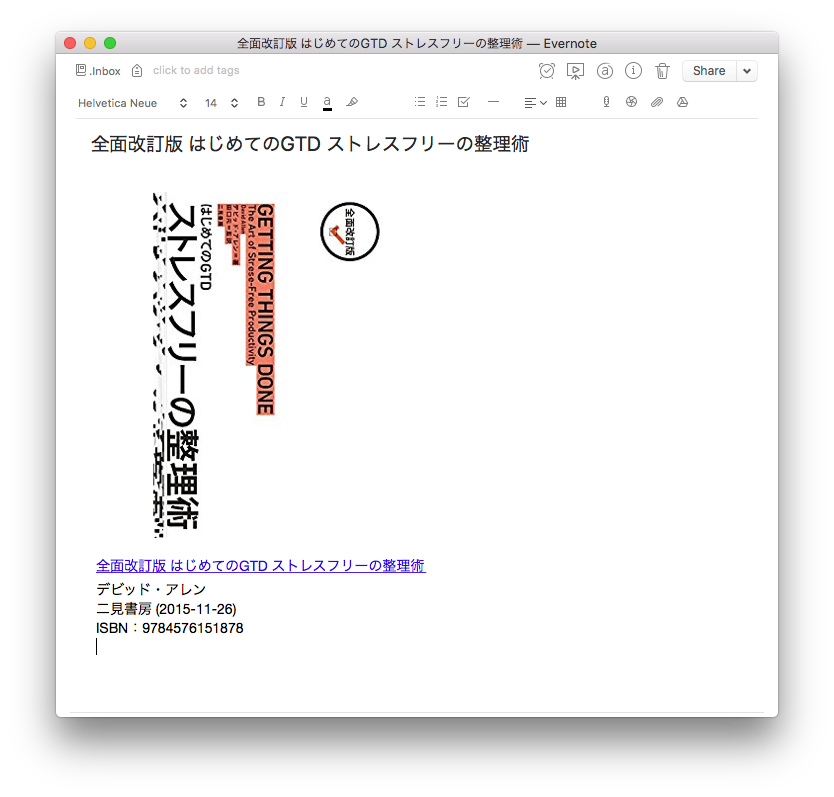
「表紙画像」「書名」「著者」「出版社名」「出版日」「ISBN」の情報があることがわかります。手作業で入力するとなるととても大変ですが、これを自動でやってくれるわけですから、非常に便利です。使わない手はありません。
本日は、この「メディアマーカー」とEvernoteの連携させ方についてご紹介します。
用意するもの
事前に用意しておくものは、以下の3つです。
- Evernoteプラスまたはプレミアムアカウント(無料のアカウントでは利用できません)
- Evernote転送用アドレス
- メディアマーカーアカウント
いちばん敷居が高いのが、1番目の「Evernoteプラスまたはプレミアムアカウント」が必要ということだと思います。これだけ唯一お金がかかることだからです。
Evernoteベーシックプラン(無料ユーザー)の場合
残念ながら、この記事に書かれた方法を使うことはできません。無料プランでは、2番目の「Evernote転送用アドレス」を使えないためです。
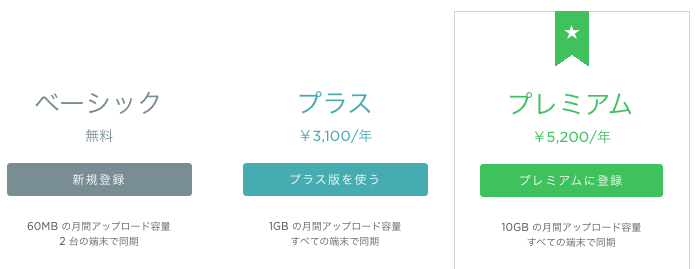
無料のベーシックプランでは使用できない
Evernoteは、この「Evernote転送用アドレス」宛に届いたメールの中身を、自動的にEvernoteに保存します。「メディアマーカー」はこの機能を使っているため、これが使えなければEvernoteと連携できないのです。
以前は無料のプランでも可能だったのですが、最近Evernoteの料金体系が変更されて、使えなくなってしまいました。
個人的には、これを機に、Evernoteのプレミアムアカウントの契約をオススメします。それだけのメリットはあると思います。
ただし、「どうしても課金はしたくない!」ということであれば、Androidアプリを使った方法があります。詳細は、以下の記事をご覧ください。

Evernote転送用アドレスがわからない場合
もし、あなたがEvernoteプラスまたはプレミアムアカウント(要はEvernoteに課金しているユーザー)であれば、Evernote転送用アドレスが用意されています。
以下のリンクに取得方法が書かれていますので、確認しておきましょう。
https://help.evernote.com/hc/ja/articles/209005347-メールを-Evernote-に保存する方法
メディアマーカーアカウントをもっていない場合
まずは「メディアマーカー」のアカウントを作成するところから始めましょう。
「メディアマーカー」のトップページを開き、「ユーザー登録」をクリックします。
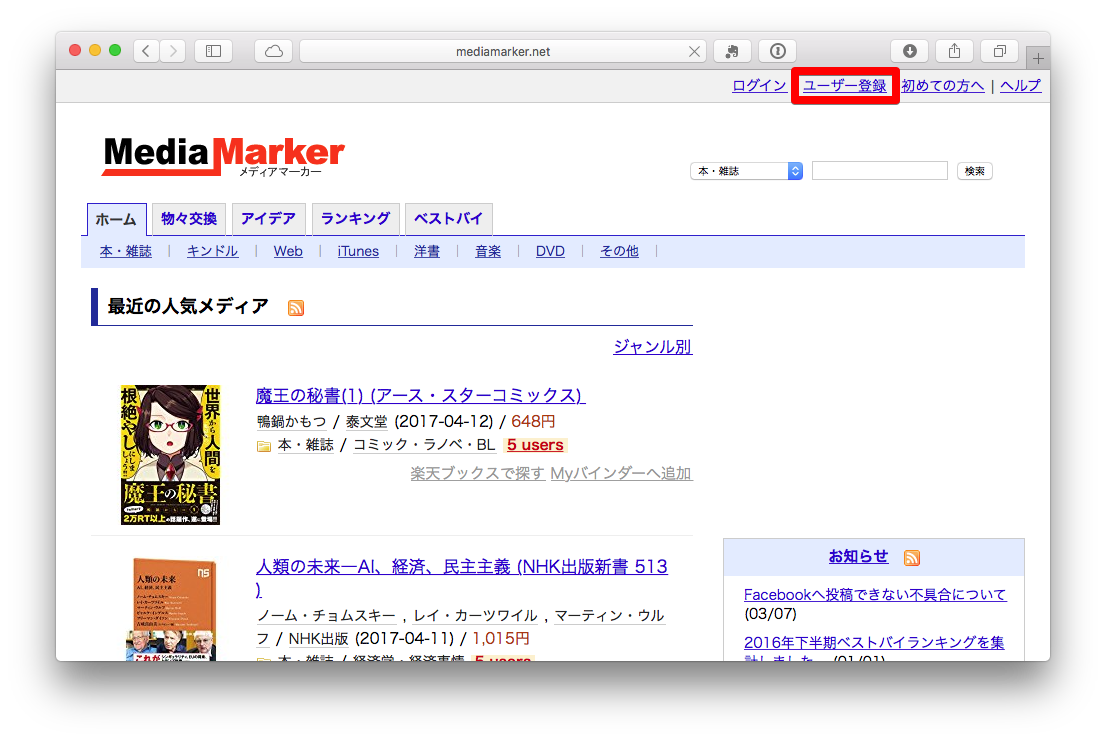
ユーザー名、メールアドレス、パスワードを入力します。「利用規約に同意する」にチェックを入れて、「利用規約に同意して登録する」をクリックします。

しばらくすると、登録したメールアドレス宛てにメールが届きますので、本登録(送られてきたリンクをクリックするだけ)を行います。
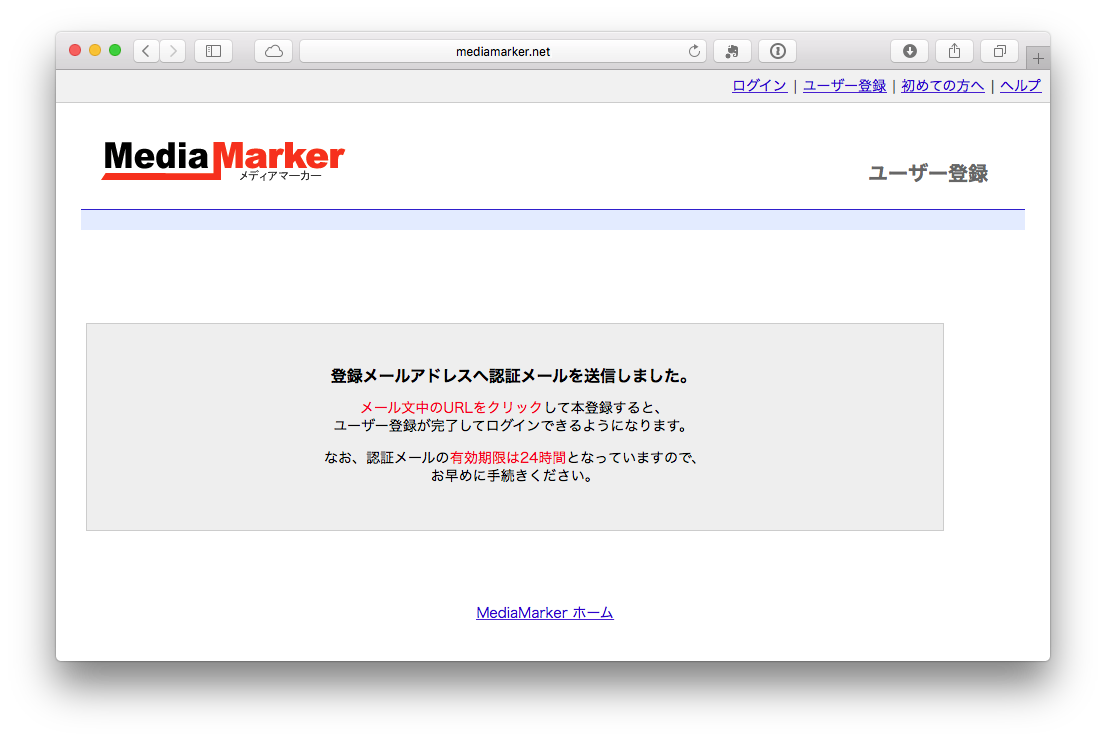
必要な設定を行う
「メディアマーカー」アカウントをお持ちの方は、ここから作業をスタートしてください。
「メディアマーカー」にログインしたら、設定画面を開きます。
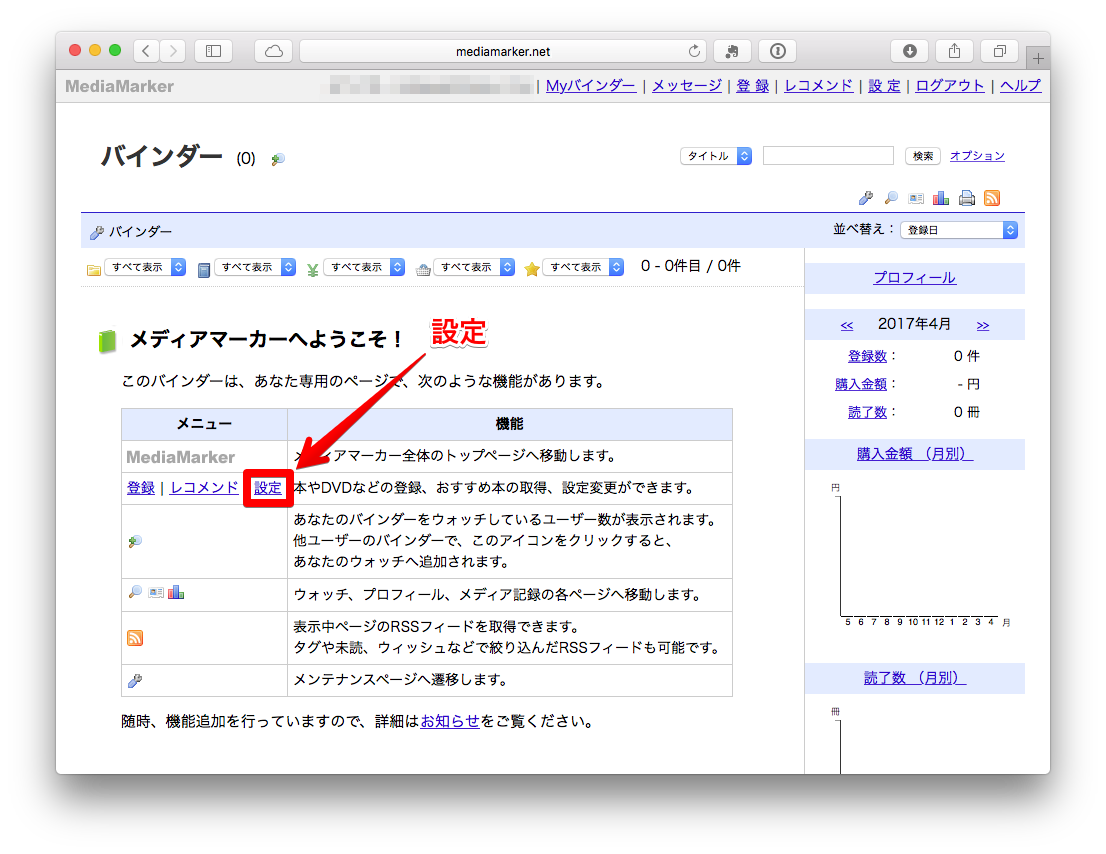
バインダー設定を確認する
バインダー設定が開きます。
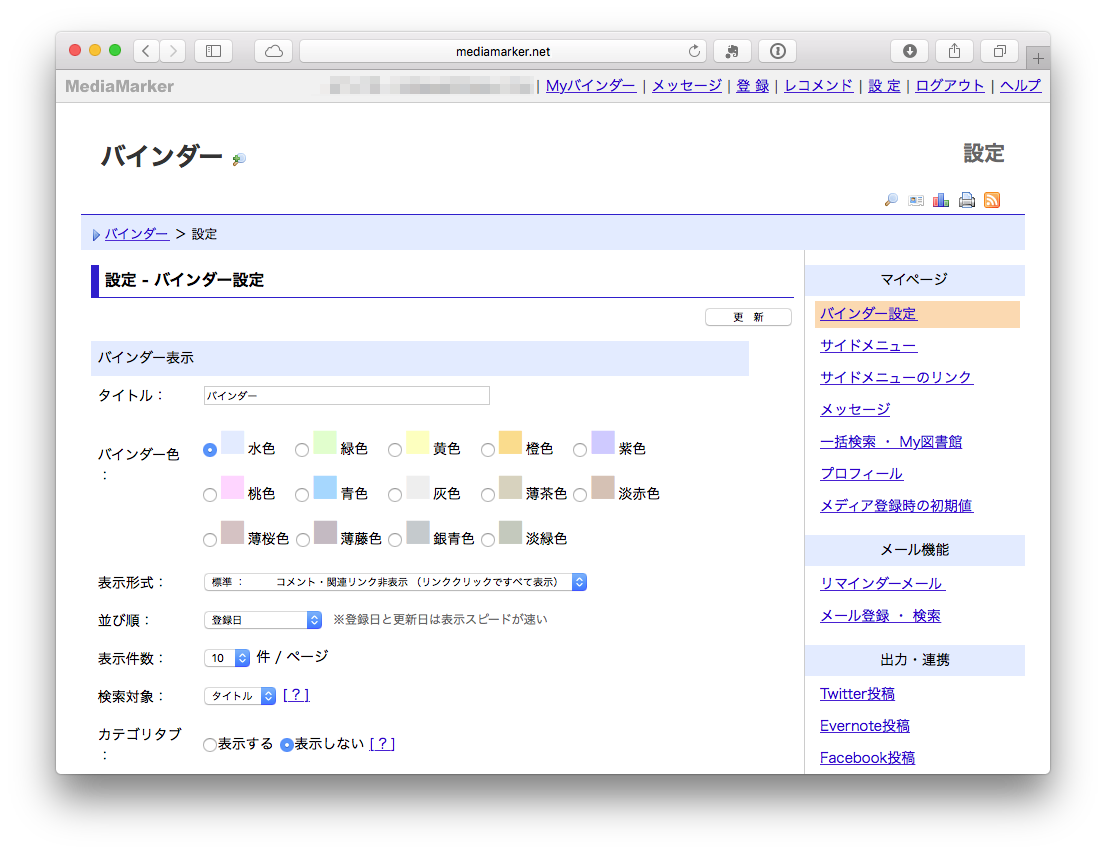
下へスクロールして、「公開/非公開設定」が「公開する」となっていることを確認します。「いや、公開したくないんだけど……」という方がほとんどだと思いますが、これを「公開する」にしないとEvernote連携ができません。
ここで「公開する」と設定しても、このあと紹介する設定をすることで、実際には公開されないように設定できますので、安心してください。
(バインダーそのものは公開としなければなりませんが、登録する一つ一つの書籍を非公開にできるので、結果的に外部からは「空っぽのバインダー」だけが見え、中身は非公開となる仕組みです。)
設定を確認したら、「更新」をクリックします。
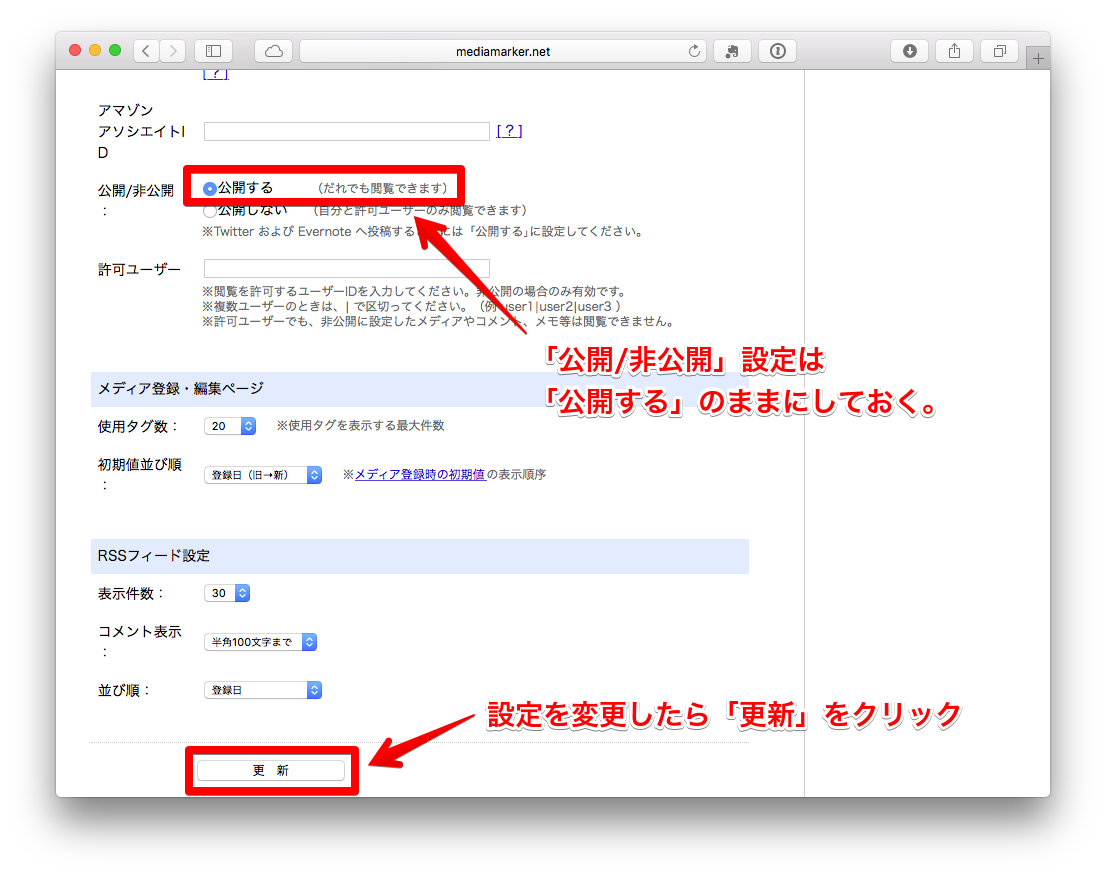
Evernote設定を行う
続いて、Evernote設定を行います。右側のメニューの「出力・連携」の部分にある、「Evernote設定」というところをクリックします。
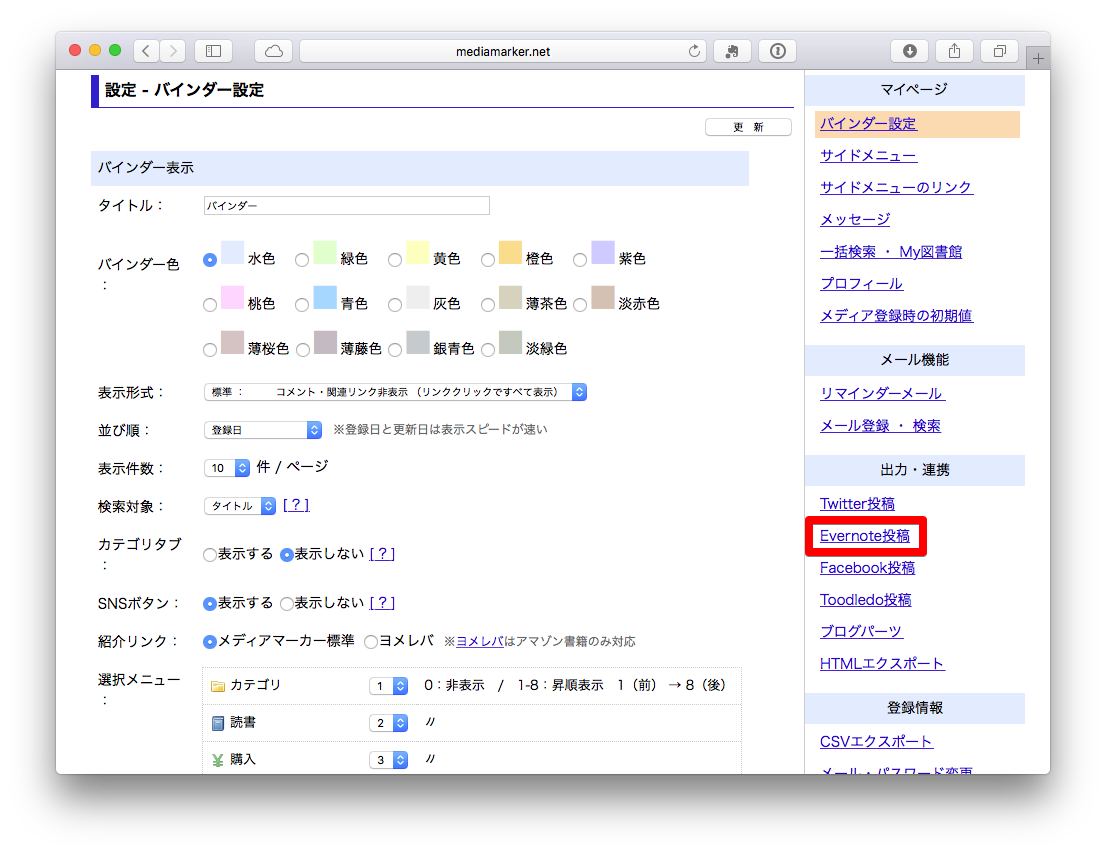
Evernote投稿設定が開きます。ここで、先ほど確認した「Evernote転送用アドレス」を入力します。
「投稿ポイント」は、お好みで設定していただけばいいですが、特にこだわりがなければ、「Myバインダーに登録したとき」にチェックを入れるのがオススメです。これがいちばん手軽に連携できます。
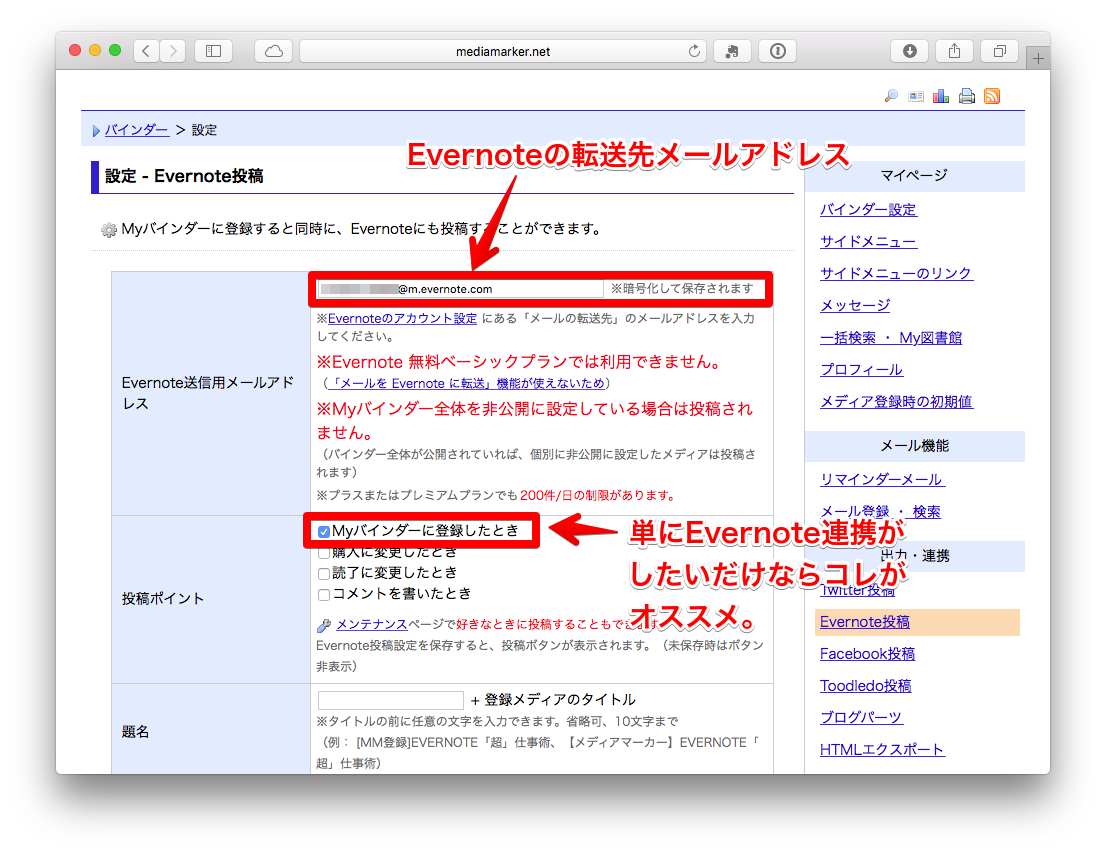
下にスクロールします。続いて、「題名」と「投稿するノートブックのタイトル」、「タグ」等を設定します。
これも好みですが、私はできるだけEvernoteのInbox(要はデフォルトのノートブック)に情報を集め、分類や整理はその後行いたいと思っているため、このへんはすべて空欄にしています。
ちなみに、「題名」を空欄にした場合は、書籍のタイトルのみがEvernoteに投稿されます。
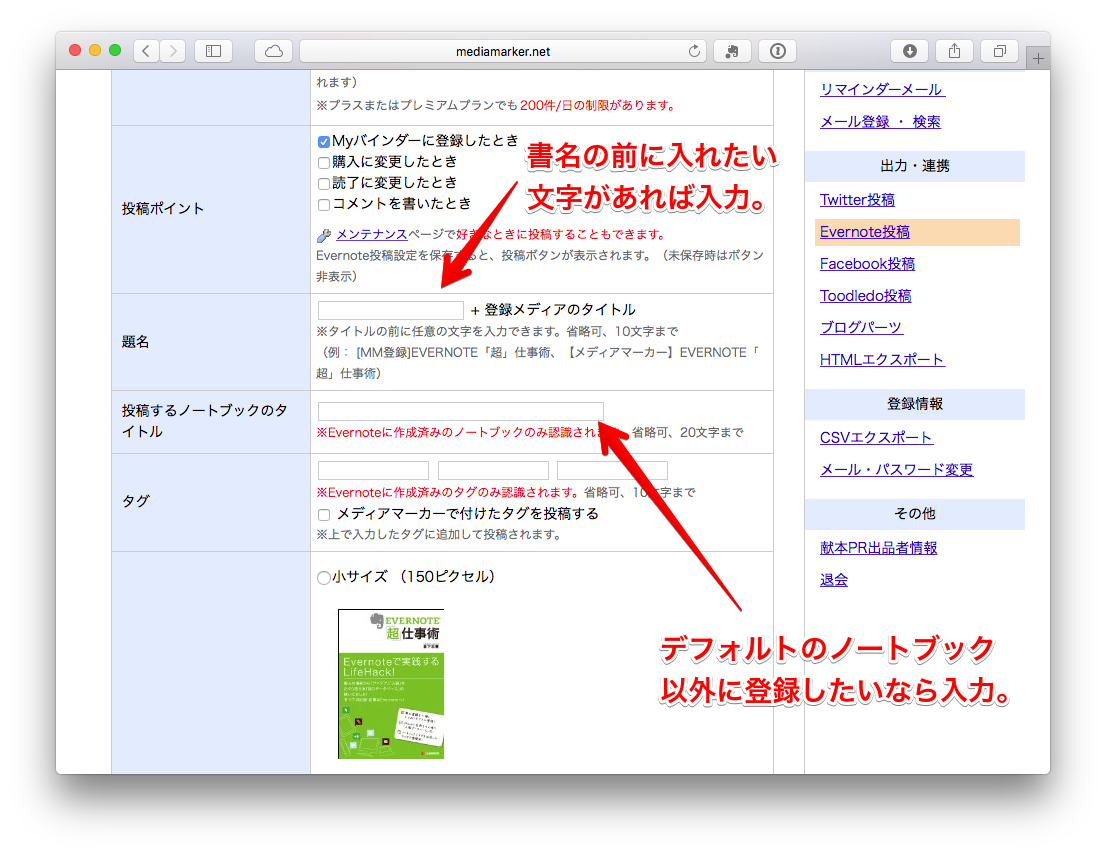
次に、「画像サイズ」です。これも完全に好みなので、好きなものを選べばいいと思います。まぁ、画像がジャマでない限りは、大きいものを選んでおいた方が見栄えがよいでしょう。
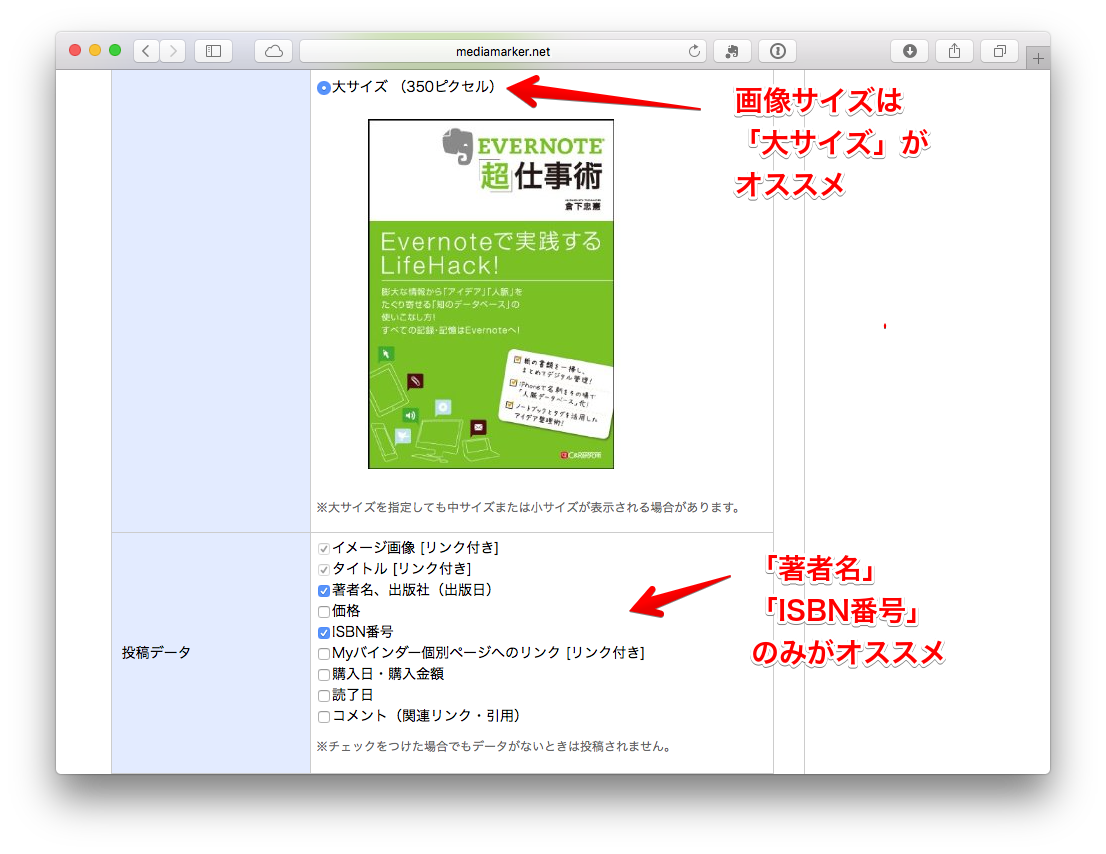
「投稿データ」では、Evernoteに転送する情報を選べます。
「メディアマーカー」上で購入日や購入金額、読了日等を管理されるのであれば別ですが、そうではないなら、「著者名」「ISBN番号」のみがオススメです。購入日や読了日などの情報を入れる場合、メディアマーカー登録時に、自分で情報を入れ込む必要があります。
なお、「価格」は、自分で入力しなくてもチェックを入れれば自動で入りますが、一つ問題があります。これを入れるとノートの編集が面倒になるのです。下の画像を見ていただければおわかりになると思います。
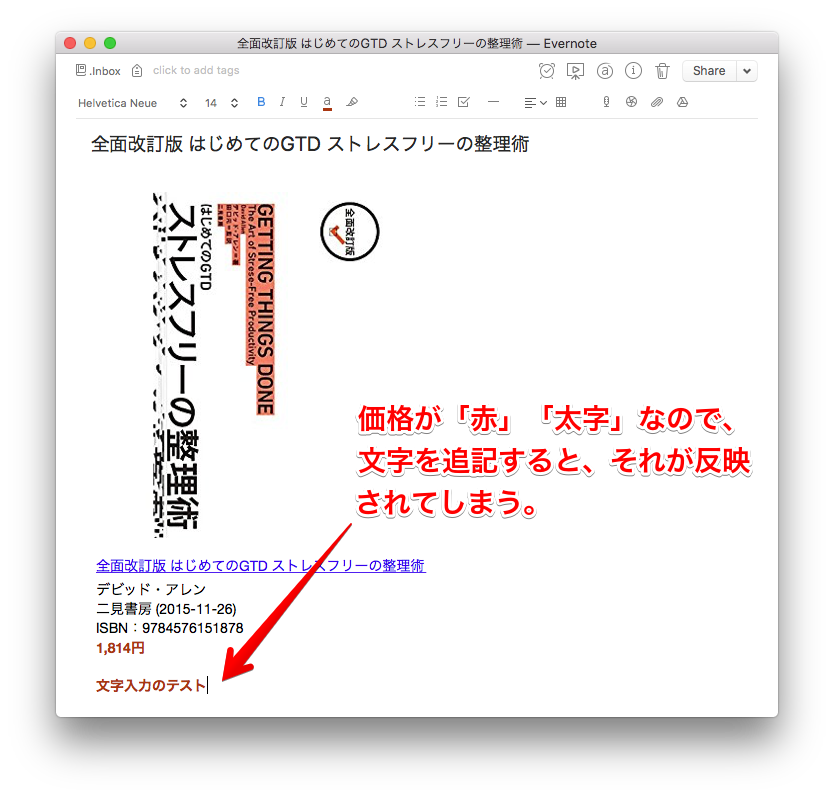
価格だけはなぜか「赤」「太字」で表示されるため、それに続けて文字入力すると、Evernote上で追記した文字まで「赤」「太字」で入力されてしまいます。読書ノートをつくるために、いちいち文字のフォーマットを「黒色」に戻して「太字」を解除するのは、とても面倒です。
「著者名」「ISBN番号」のみに設定していれば、このようなことは起こりません。
メディア登録時の初期設定を行う
続いて、「メディア登録時の初期設定」を開きます。
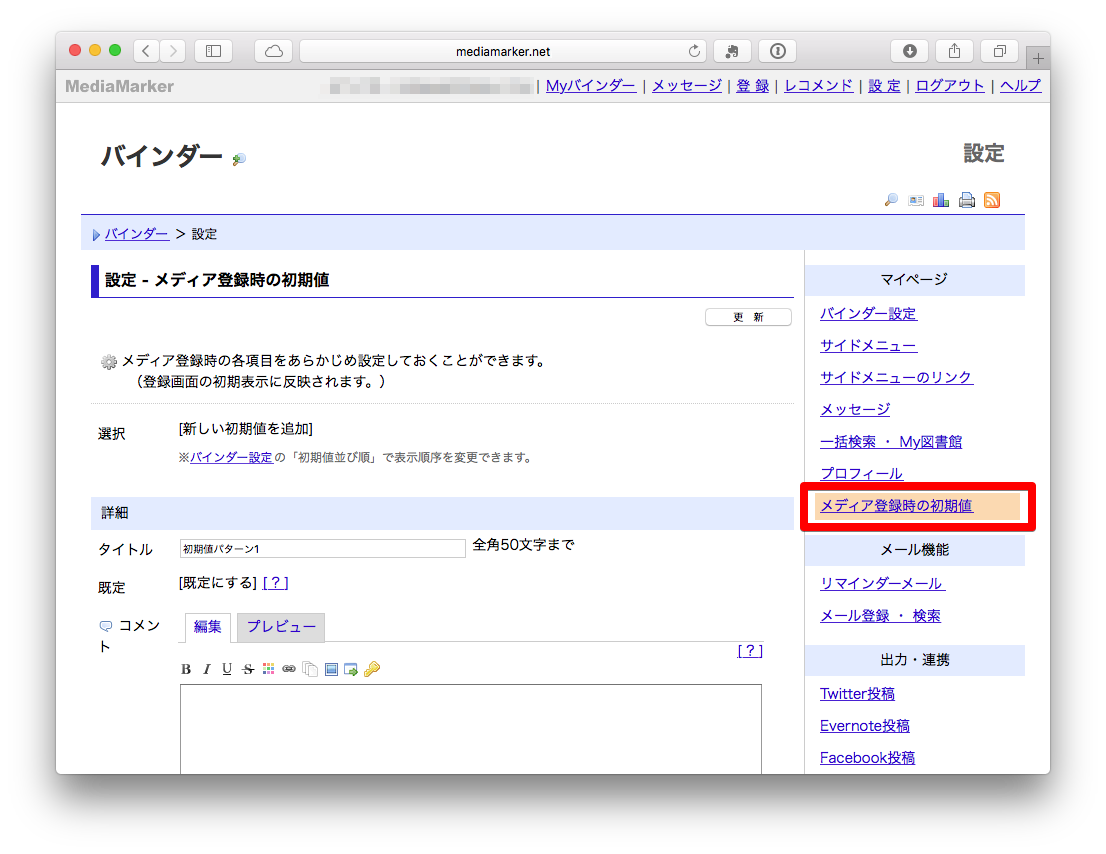
ここで設定するのは、「公開・非公開」設定です。この部分を「公開しない」にしておけば、明示的に設定を変えない限り、登録した書籍は公開されません。
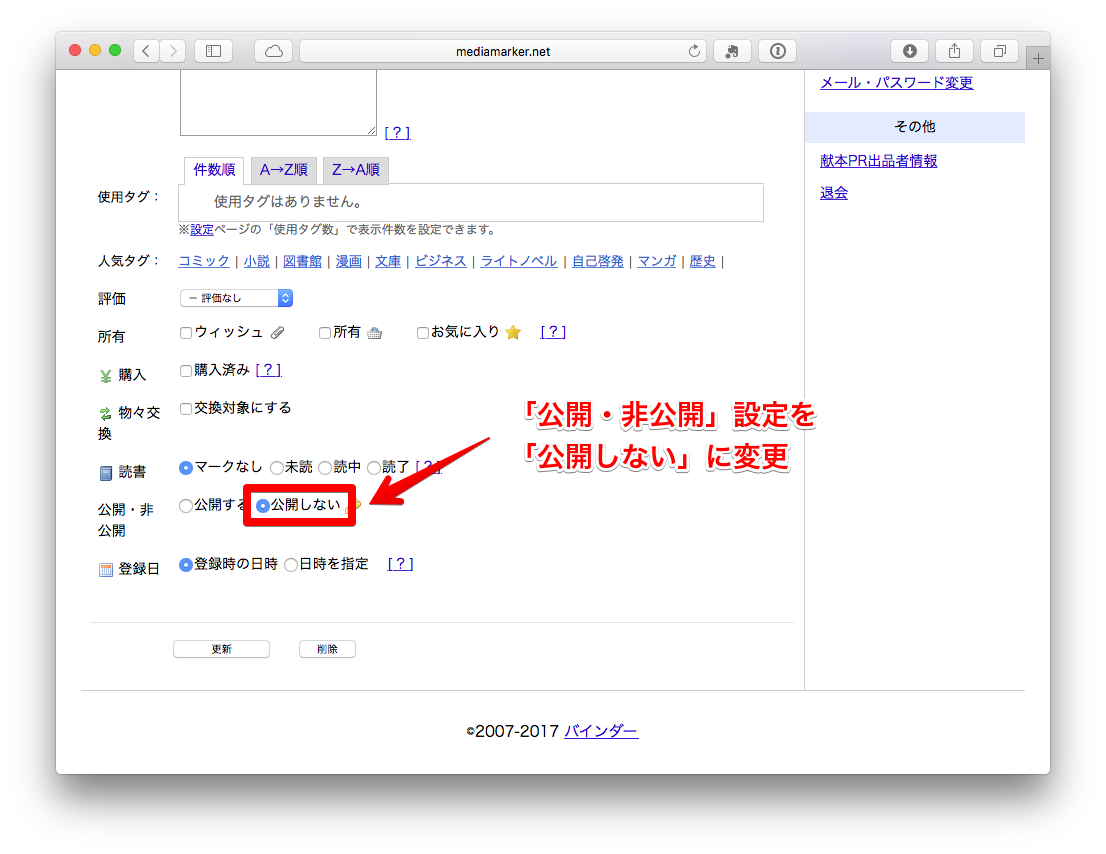
設定したら、画面下部の「更新」ボタンを押しておきましょう。
これで、必要な設定は終了です。
さっそく書籍を登録してみよう
画面上部のバーに、「登録」というリンクがありますので、クリックします。
検索欄に、登録したい書籍のタイトルやキーワードを入力します。
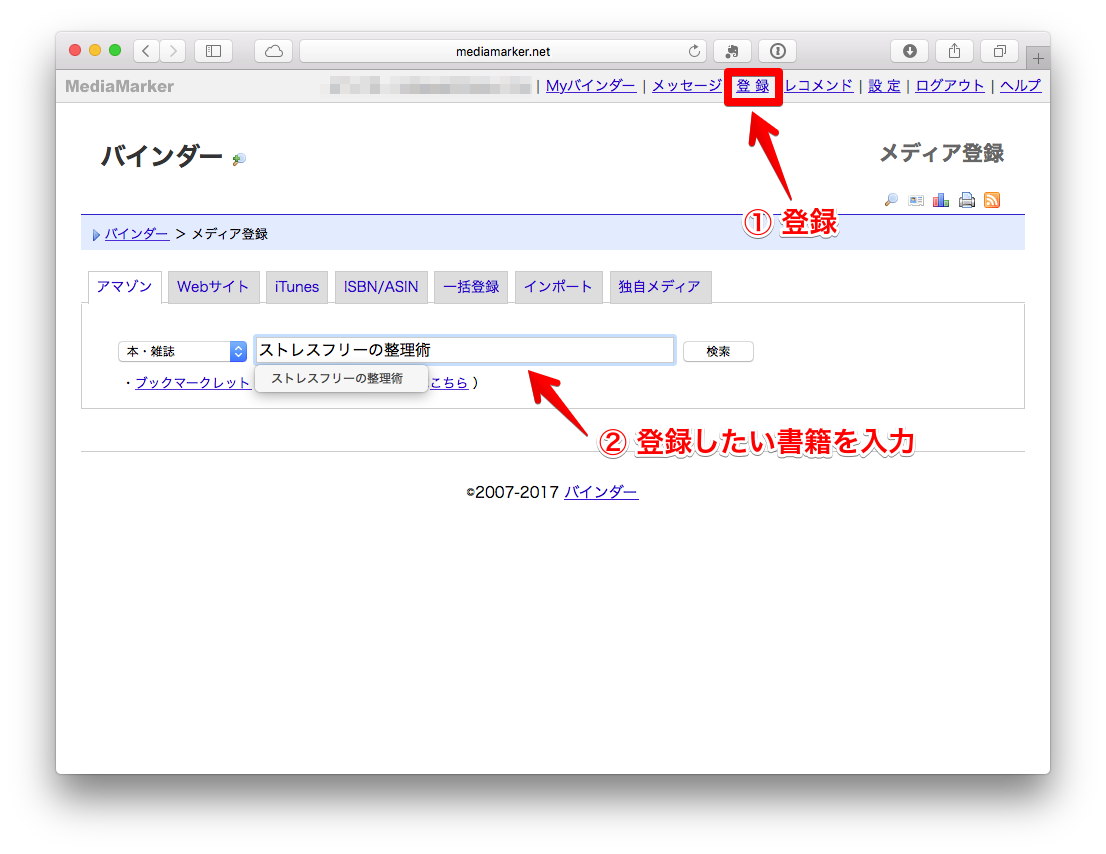
検索結果が表示されますので、「バインダー登録」をクリックします。
ちなみに、タイトル部分のリンクをクリックすると、該当書籍のAmazon.co.jpのページに飛びます。他の人のレビューを見るには便利です。(どうでもいいですが、このリンクがメディアマーカーの収益源となるのでしょう。)
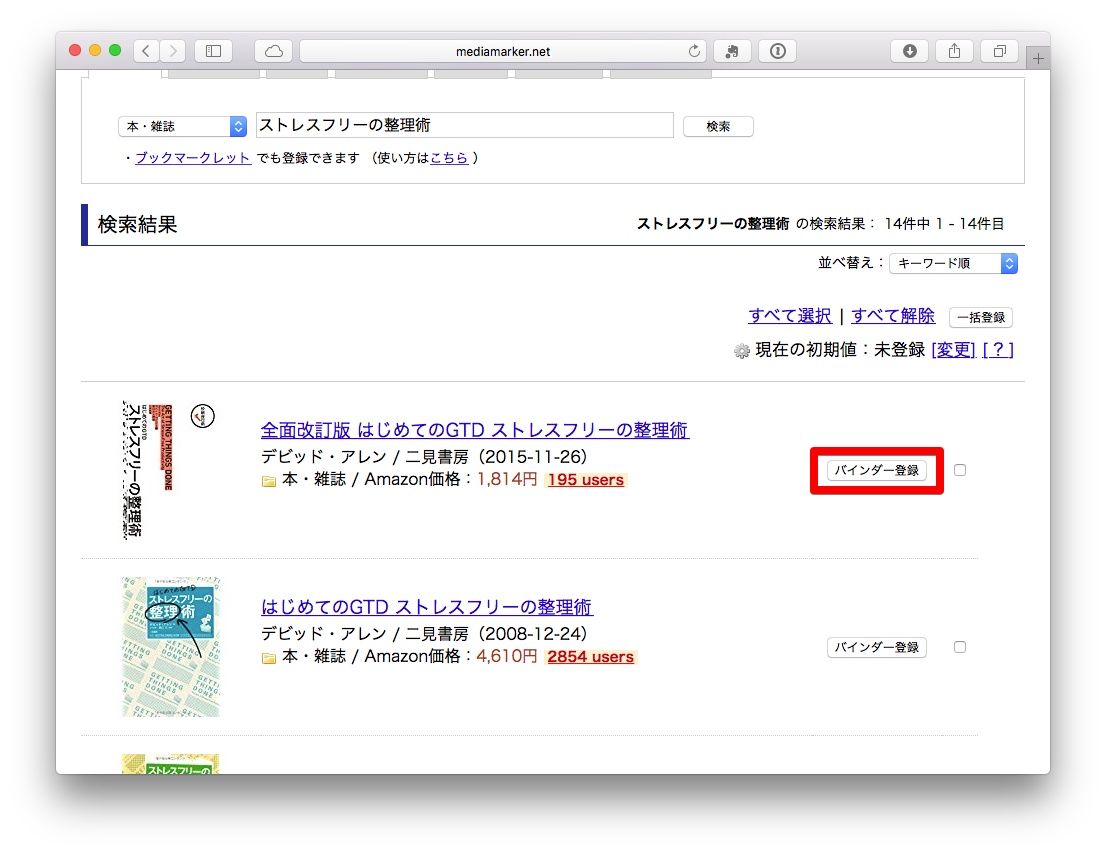
「バインダー登録」ボタンを押すと、バインダー登録画面が表示されます。
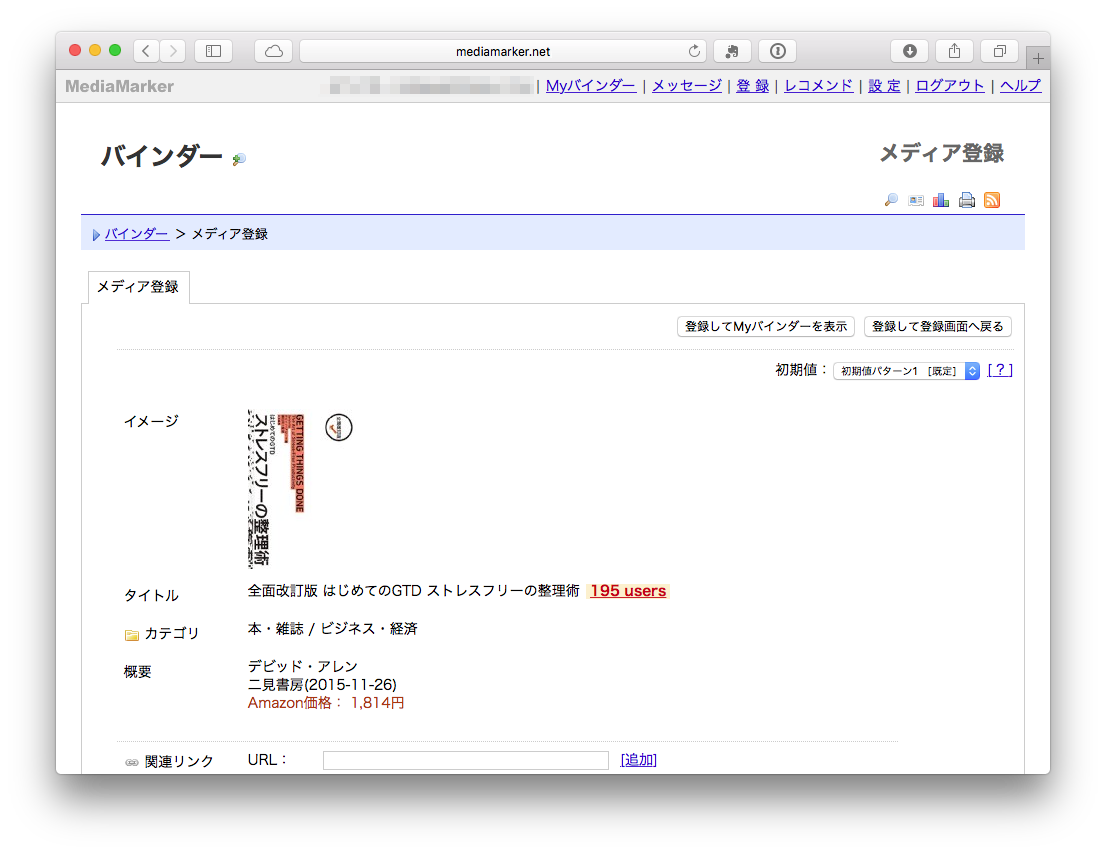
下にスクロールすると、タグや評価等を登録することができます。ただ、いちいちこうした情報を入力していこうとすると、結局登録がめんどくさくなって続かなくなるのではないでしょうか。最初のうちは「何もせずに登録するだけ」の方がよいと思います。
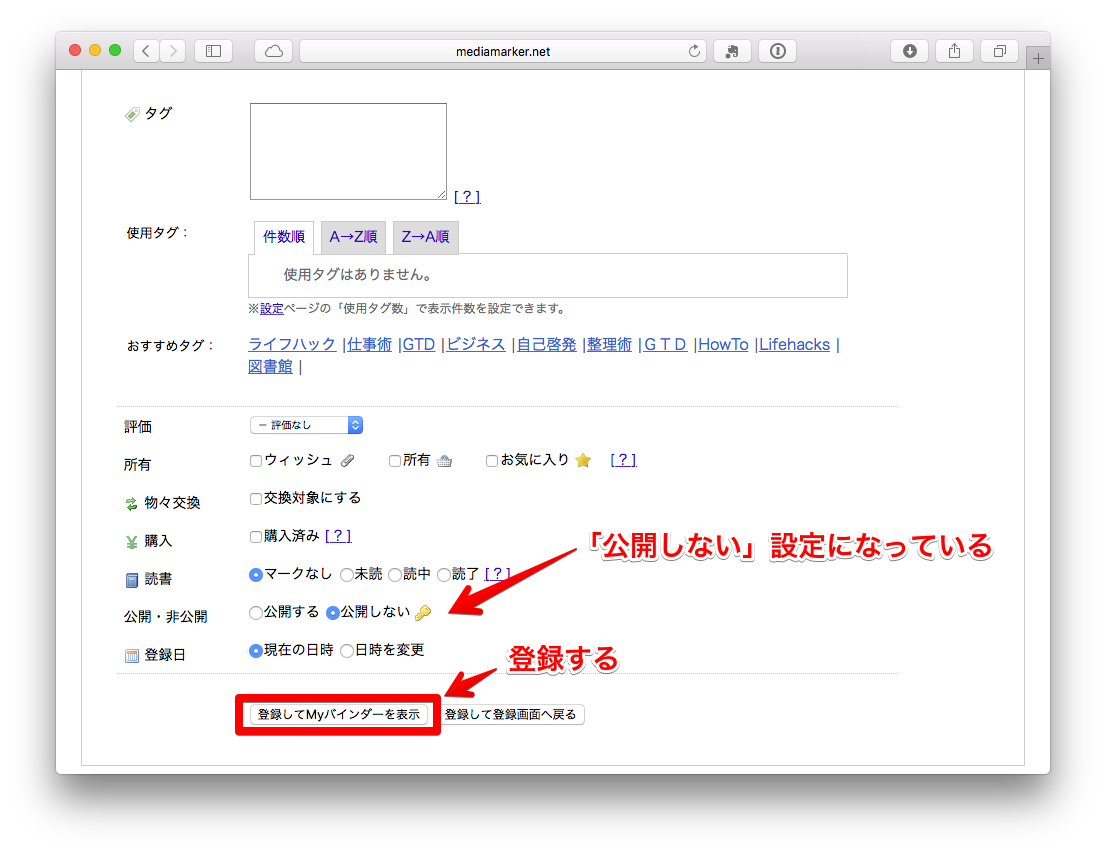
「公開・非公開」設定が「公開しない」となっていることを確認し、「登録してMyバインダーを表示」をクリックします。
バインダー画面が表示され、書籍が「Myバインダー」に登録されたことがわかります。
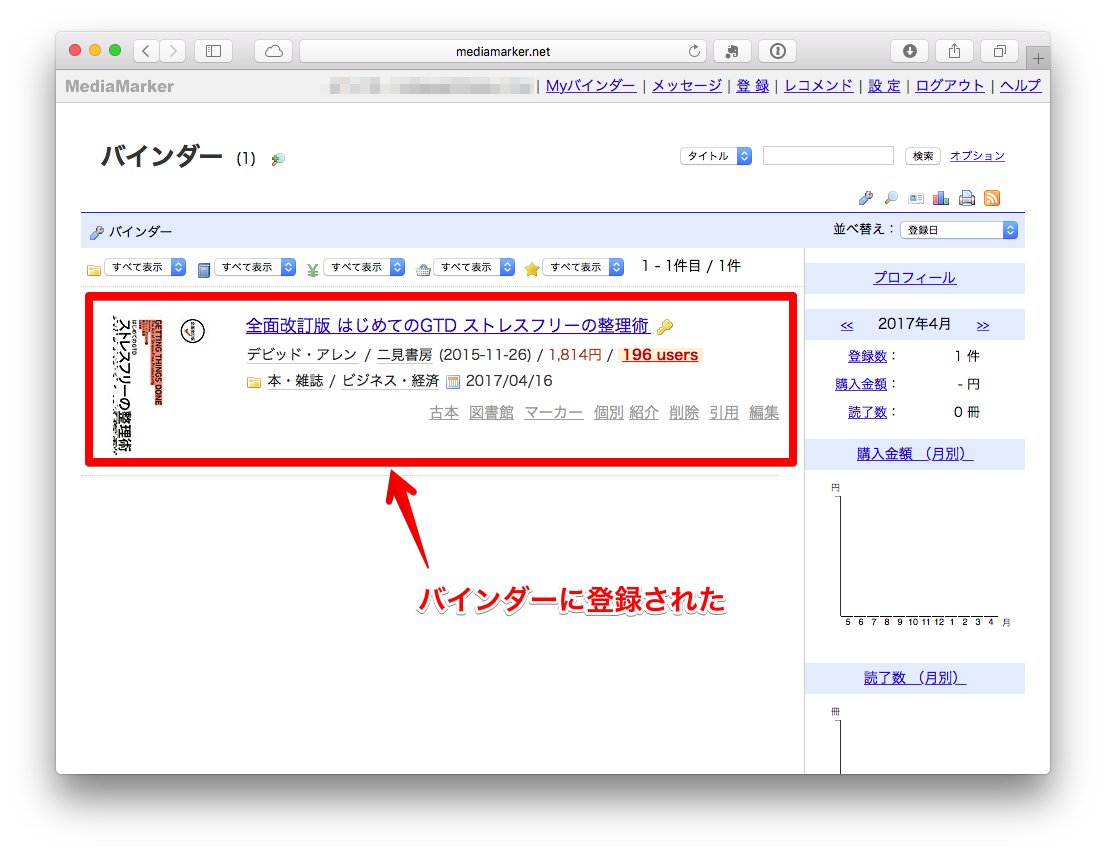
これだけで、すでにEvernoteに転送されています。
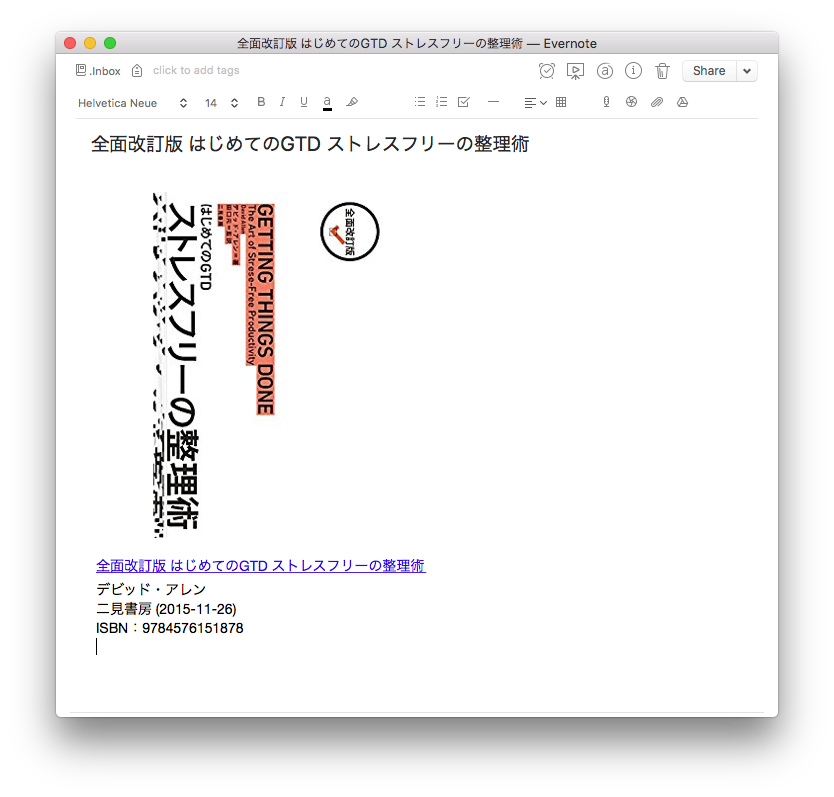
最初に設定をするのは大変ですが、一度設定を終えてしまえば、あとは簡単にEvernoteに書籍情報を登録することができます。
まとめ
読書ノートを続けるコツは、できるだけ作成のハードルを下げておくことだと思います。書名などを転記する時間を節約して、いちばん大切な、本の要約や、フレーズの書き写しなどに集中できるのも大きなメリットの一つですね。
ぜひ、お試しください。
ここまでお読みいただき、ありがとうございました。



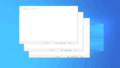
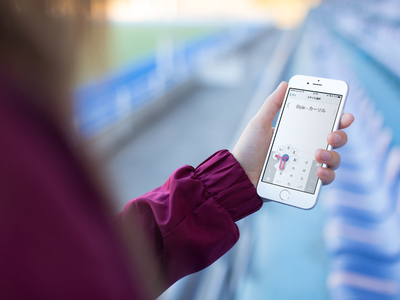


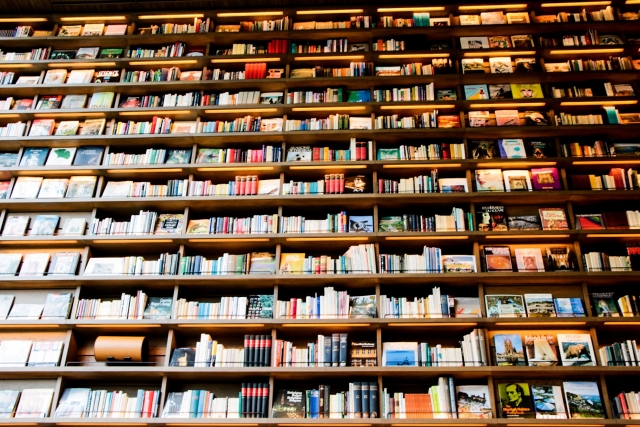
コメント