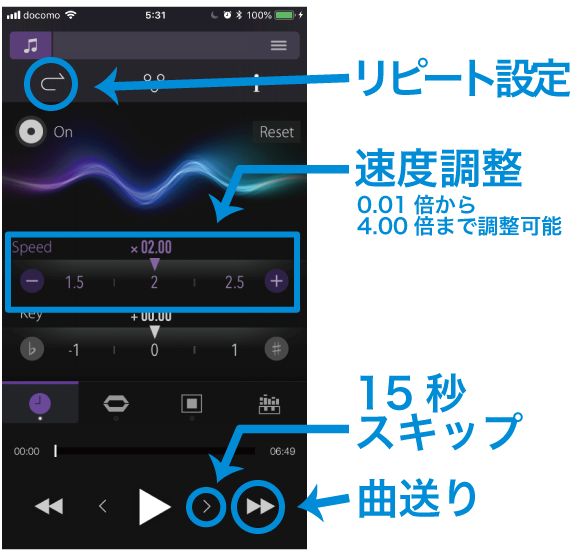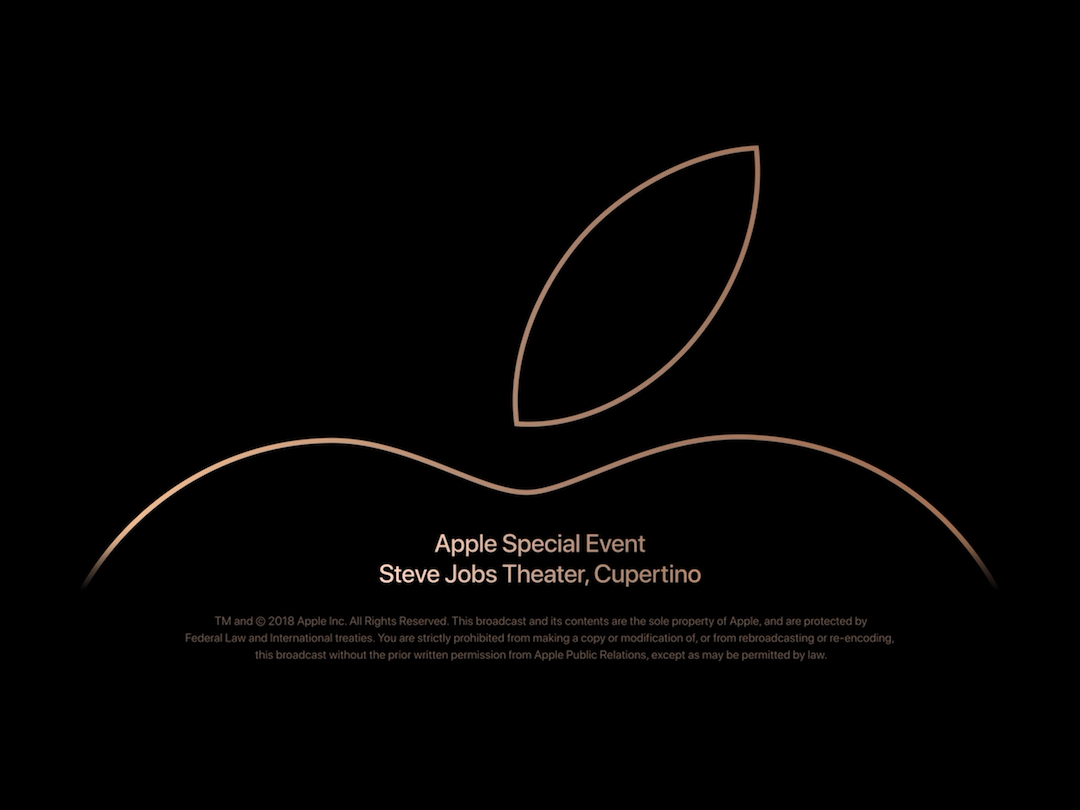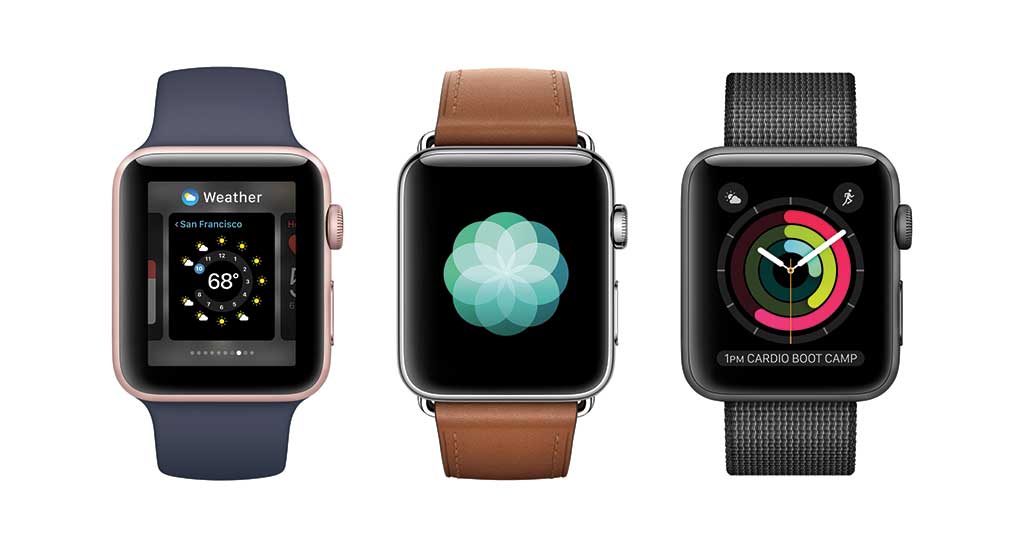Windows風のタスク切り替えをMacでも実現する
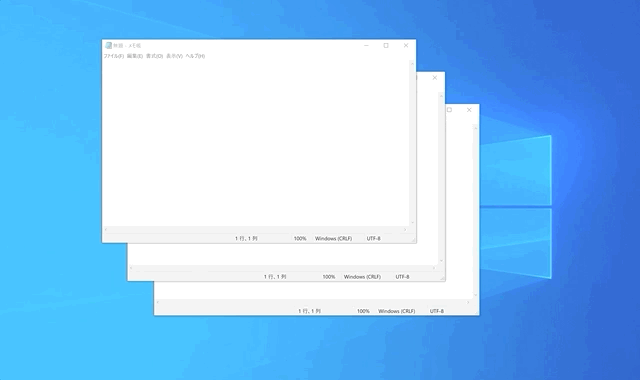
WindowsからMacに乗り換えて、「なんか違うな」と思う挙動の一つが、ウィンドウの切り替えではないだろうか。
Windowsの場合、Alt+Tab キーを使ってウィンドウの切り替え操作を行えるというのは広く知られている。一方でmacOSの場合は、command+tabキーで同様の操作が行える。
Altキーとcommandキーという違いはあるものの、どちらも操作方法は同一であるし、両者のキー位置もほぼ同じ場所にある。だから、どちらのOSを使っても、わりと同じ感覚でウィンドウの切り替え操作ができる。
とはいえ、両者を併用していると、微妙に切り替えの挙動が異なって少し気になることがある。今回はそんなことを紹介してみたい。
複数ウィンドウの切り替えができない
ウィンドウの切り替え操作における両OSの挙動の違いは、同じアプリケーションで複数のウィンドウを開いている場合に現れる。
例えば、Excelを使う場面で、あるExcelファイルを参照しつつ、別のExcelファイルに数字を転記していくという作業があったとしよう。
まずはWindowsの場合だ。Alt+Tabキーを押すと、以下の画像のように、複数ウィンドウを切り替えて使用することができる。
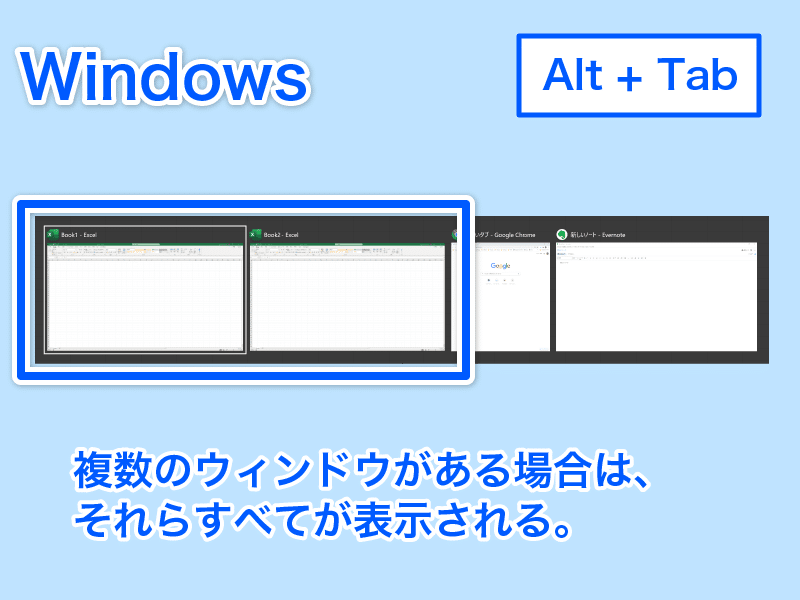
では、macOSの場合はどうか。command+tabキーを押しても、同じアプリで複数のウィンドウがある場合は、それを切り替えることはできない。
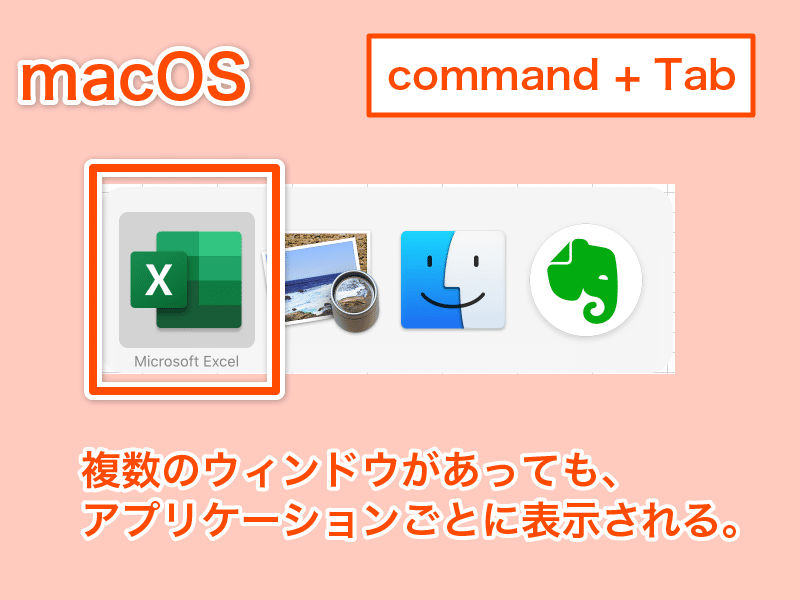
これが、WindowsとmacOSの切り替えの挙動の違いだ。
WindowsのAlt+Tabは純粋に「ウィンドウ」の切り替えだが、macOSのcommand+tabは「アプリ」の切り替えとなっている。だから、「同じアプリだけど、ウィンドウは別」という場合は、macOSのcommand+tabでは切り替えられないのだ。
ちなみに、iPadに外付けキーボードをつなげた状態でも、command+tabによる切り替えが行えるが、やはり挙動はmacOSと同一である。
複数ウィンドウのごちゃごちゃを嫌うmacOS
WindowsとmacOSの設計思想の違い
Windowsはその名の通り、たくさんのウィンドウを自在に整理しながら扱うということが、昔から得意だったように思う。画面の最大化やウィンドウのサイズ変更は、昔からWindowsの方が柔軟性が高かったし1、ウィンドウをきれいに整列できるスナップ機能も、macOSではいまだにユーティリティアプリを入れなければならないが、Windowsは10年以上前から標準搭載され、その機能を進化させている。
一方でmacOSの場合は、昔から複数ウィンドウをごちゃごちゃ出して切り替えるという使い方は、あまり想定していなかったのではないかと思う。
その代わり、用途に応じて複数のデスクトップを切り替えて使える「Spaces(現在はMission Controlに統合された)」という仮想デスクトップ機能が以前から導入されていた。また、トラックパッドによるスワイプ操作は年々進化を続け、デスクトップや各々のアプリを直感的に切り替えることもできるようになっている。
特に、iPhoneやiPadが登場してからはそれが顕著となり、あくまでも一つのアプリに一つのウィンドウが基本だというAppleの思想を随所に感じるようになった。 iOSやiPadOSの原則に、macOSが合わせた形だ。
こうした機能がmacOSにも逆輸入され、フルスクリーン機能やSplit View機能が取り入れられたことで、「複数ウィンドウ」という概念は、macOSからさらに薄れつつあるように思う。
macOSにおけるタブ機能の充実
とはいえ、どちらかといえばシングルタスク的に気軽に使うiPhoneやiPadとは違い、Macは複数のドキュメントを切り替えて閲覧したり、ファイル整理のために複数のフォルダを開いておいたりするなど、複数ウィンドウがほしい状況もあるだろう。
macOSは、この問題をタブ機能によって解決しようとしている。
ほとんどのmacOS向けアプリでは、SafariやChromeといったブラウザでおなじみのタブ機能が使える。だから、一つのウィンドウ上であっても、タブを使うことで、複数の内容を簡単に切り替えることができる。もちろん、Safariと同様に、control+tabキーを使用してタブの切り替えを行うことも可能だ。
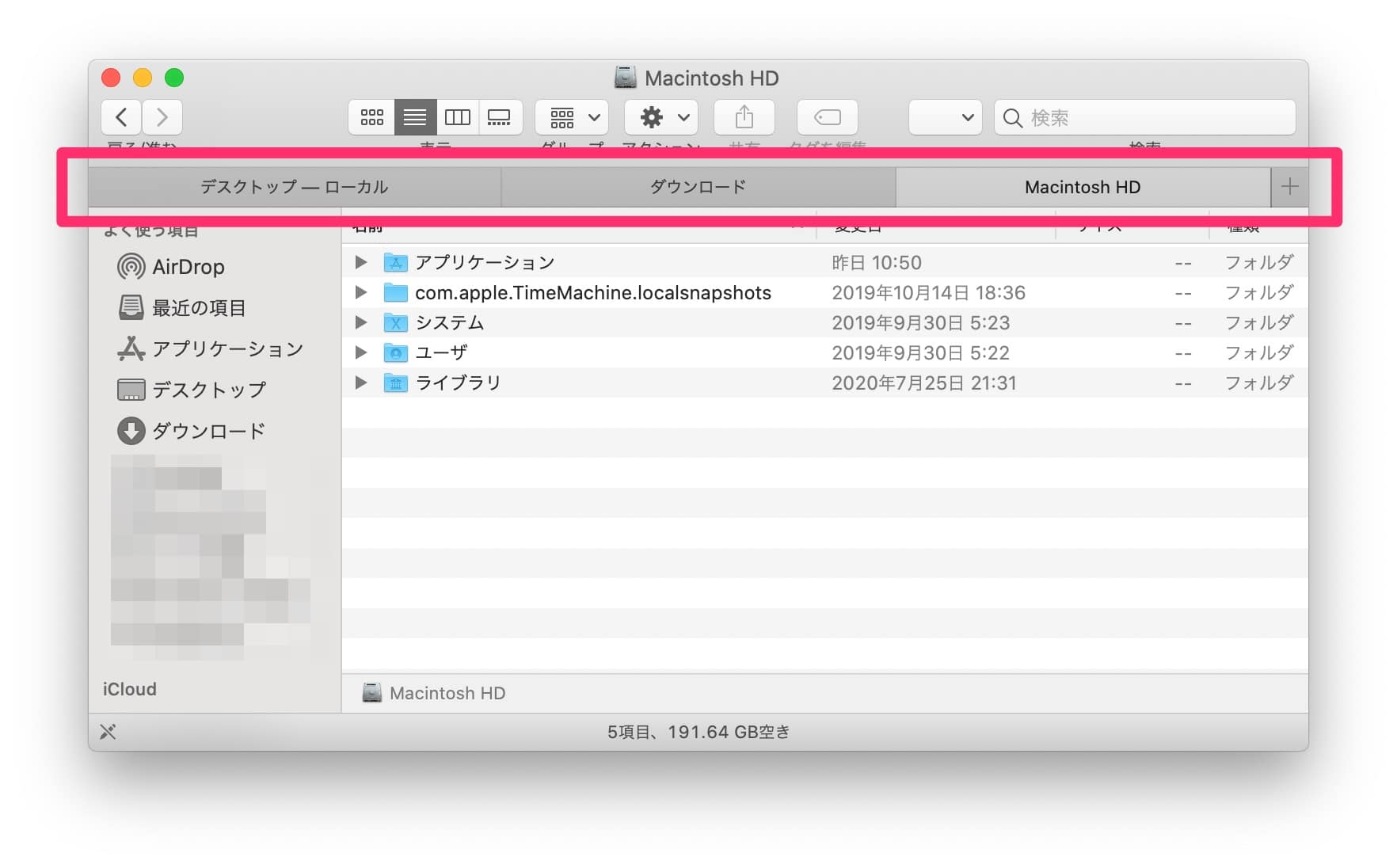
ブラウザのことを考えてみれば、確かにタブ機能は便利で合理的だと思う。
昔はブラウザにタブ機能がついていなかった。そのため、いろいろなサイトを見ていくうちにだんだんウィンドウの数が増えていき、大量のウィンドウを切り替えながら使っている人も多かった。
しかし、今は違う。いちいち複数のウィンドウを開くのではなく、一つのウィンドウで、タブ機能を使って複数のウェブサイトを切り替えて表示する人がほとんどだろう。タブ機能なら切り替えも簡単だし、デスクトップがウィンドウでごちゃごちゃすることもない。
Appleは、できるだけ複雑な操作に一貫性を持たせて、誰でも簡単に使えるUI開発に取り組んできた。iPhoneやiPadのようなアプリ単位のフルスクリーンを中心とした操作体系をmacOSに取り入れたのと同じように、ブラウザにおけるタブを中心としたウェブサイトの切り替え操作を、macOS上の他アプリにも適用していくのは、自然な流れだろう。
Windows風のタスク切り替えを実現するには
それでも、キーボードでサクサクウィンドウを切り替えたい
このように、command+tabによる切り替え操作がアプリ単位なのは、iOSやiPadOSとの親和性や、タブ機能の採用などを考えれば、それなりに納得のいく仕様のように思える。
macOSにはMission ControlやアプリケーションExposeといった、複数ウィンドウを直感的に切り替える手法も存在している。どうしても複数ウィンドウを使いたいということなら、こうした機能を使え、ということなのだろう。
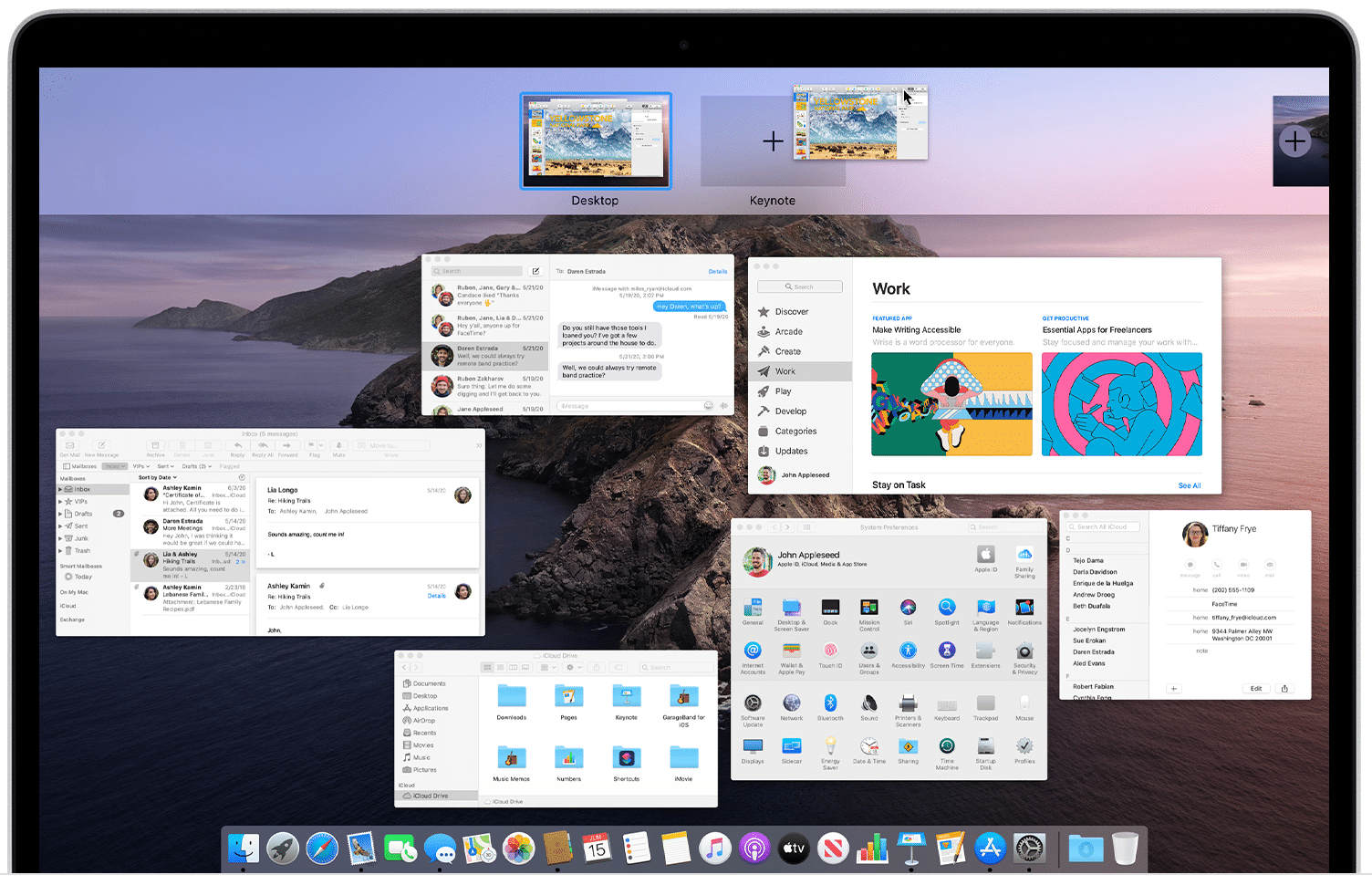
とはいえ、トラックパッドによる操作は直感的ではあるが、効率的かといわれると疑問もある。やはり、キーボード操作でサクサクとウィンドウを切り替えられる、Windows的な操作のスピーディーさにはかなわない。
これを解決するためには、どうすればよいだろうか。
解決策
ユーティリティアプリを入れる
まず、タスク切り替えの挙動をWindows風にするためのmacOS向けアプリがある。例えば、AltTabやWitchあたりが有名どころだろうか。
https://alt-tab-macos.netlify.app
これらを使えば、WindowsとmacOSを併用していても、差異は感じにくくなり、人によっては非常に使いやすくなるだろう。
ただ、こうしたOSの機能に深く関わるユーティリティアプリは、システムが不安定になる可能性があったり、macOSのアップデート時に対応を待つ必要があったりする。そのため、個人的には、自信を持って勧めにくい感もある。
command + F1 を使用する
そこでおすすめしたいのが、macOS標準の機能を使う方法だ。実はmacOSには、同じアプリで複数ウィンドウがあるとき、それをショートカットで切り替える方法が用意されている。
その答えは、command+F1だ。これにより、以下のように同じアプリの別ウィンドウを切り替えられる。
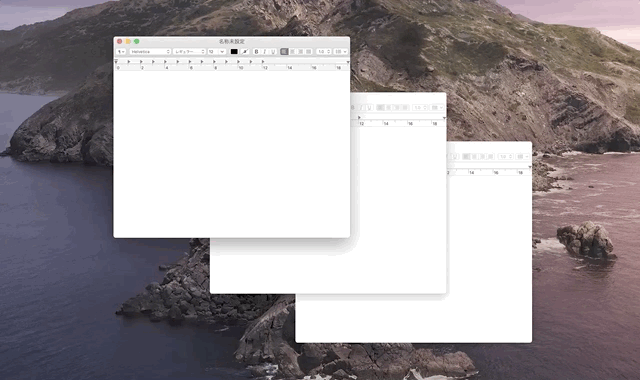
あくまでも同一アプリ内のみの切り替えであるし、Windowsのような切り替え時のサムネイル表示はないが、これでも十分だろう。WindowsのAlt+Tabと同様、commandキーを押しっぱなしでtabキーを何回か連打することで、連続してウィンドウを切り替えることもできる。
command + F1 の押しにくさを解消する
これで解決……といきたいところだが、正直なところcommand+F1キーは押しにくい。さらに、macOSの初期設定だと、F1などのファンクションキーはfnキーを押しながら行わなければならない。つまり、実質的に三つのキーを押さなければならないということだ。これは非常に面倒だ。
そこで、キーボードショートカットの設定を変更する。macOSの場合は、OS標準のショートカットを自由に変えることができるため、これを活用しよう。
やり方は以下の通りだ。
システム環境設定を開き、「キーボード」をクリックする。

そして、上部のタブから「ショートカット」を選択し、左側の「キーボード」を選択する。
この画面から、「次のウィンドウを操作対象にする」 という操作を行うためには、command+F1を押せばよいことがわかる。
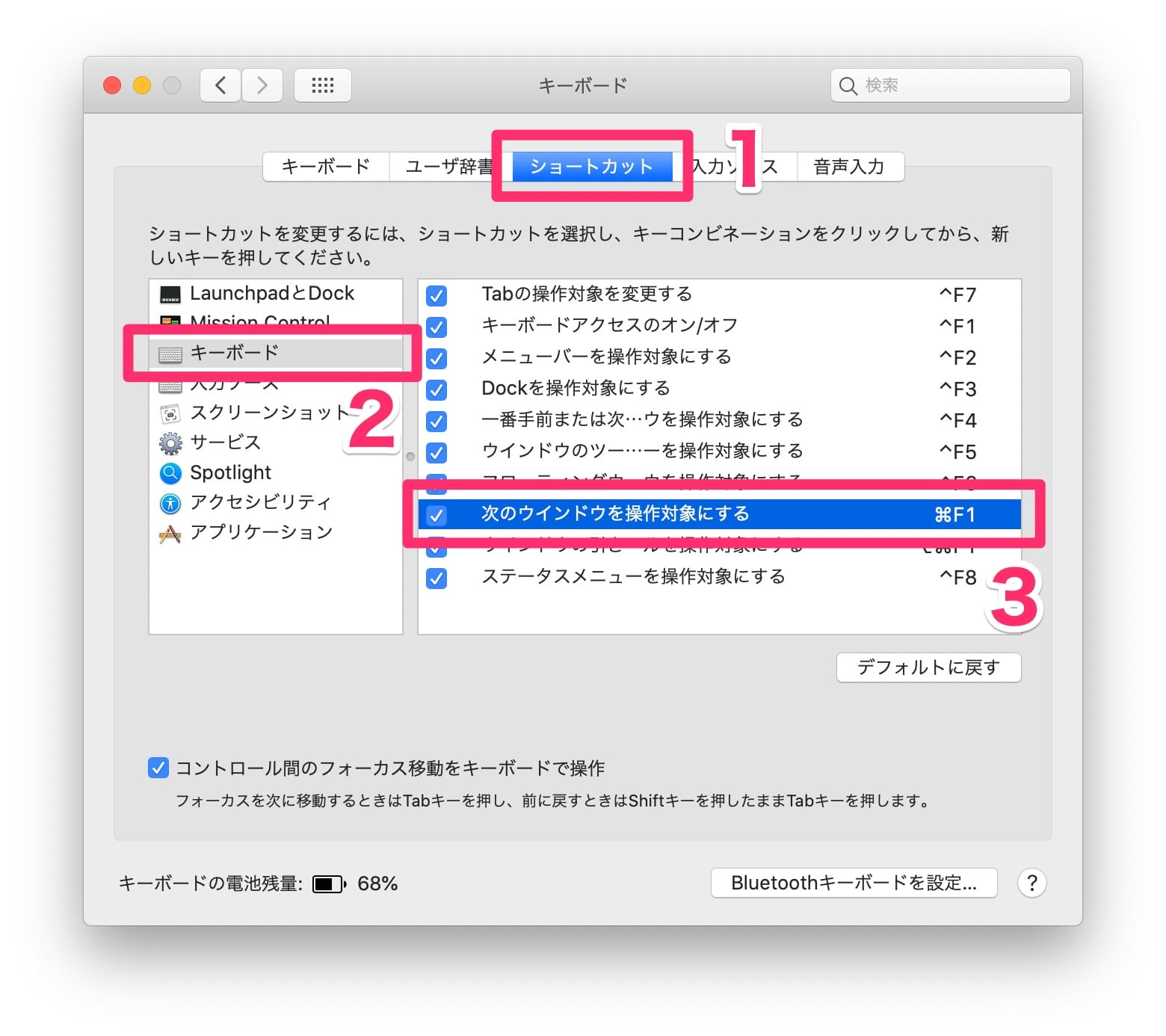
この、「⌘F1」と書かれた部分をクリックして、好きなショートカットを押せばよい。
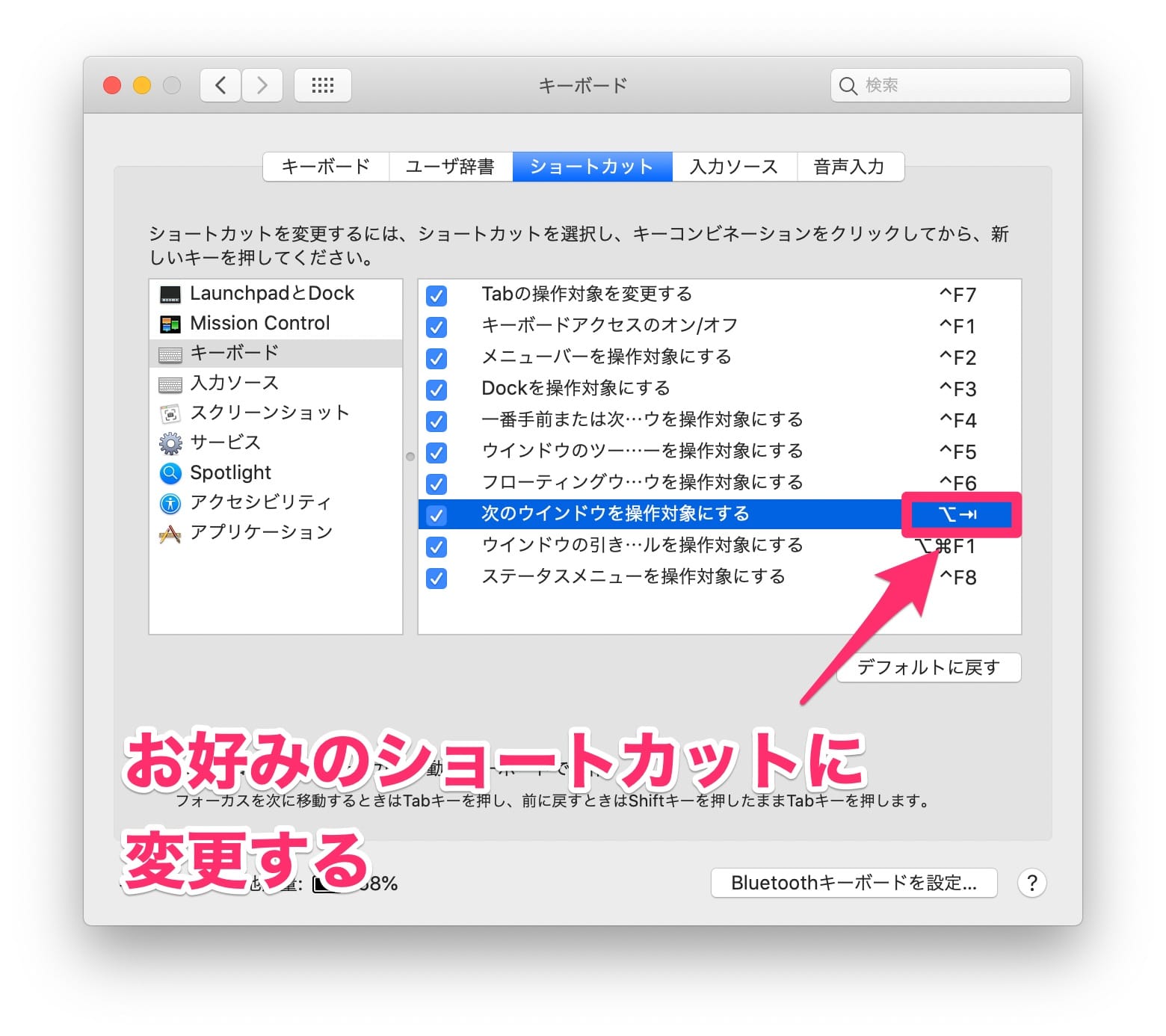
私の場合は、option+tabキーに設定している。 optionキーはcommandキーの隣に位置するためだ。
アプリの切り替えの際は、通常のアプリ切り替えのショートカットである「command+tab」キーを、ウィンドウの切り替えの際は、今回設定した「option+tab」キーを押せばよいので、シンプルに類似した操作を行うことができる。
macOSの標準機能のみでも、Windows風のタスク切り替えを実現できるというわけだ。
まとめ
macOSにはmacOSなりの流儀がある。ざっと思いつくだけでも、以下のようなことが挙げられる。
- 複数ウィンドウではなく、タブ機能を使う
- フルスクリーン機能と複数デスクトップを活用する
- 複雑なキーボードショートカットではなく、トラックパッドまたはマウスのジェスチャーや、TouchBarを使う
- 書類などのファイルは、フォルダでごちゃごちゃ整理するのではなく、アプリごとにタグ機能で整理する
- スクロールバーや矢印キーを使うのではなく、「ナチュラル」な方向にスワイプしてスクロールさせる
こうした新しい操作体系は、コンピューターが得意でない人でも直感的かつ簡単に使える素地を生み出し、iPhoneやiPadのような新しいジャンルの製品との一貫性をもたらす。
それはそれで素晴らしいことではあるが、やはりWindowsらしい、従来ながらのキーボードショートカットを使った効率的な操作方法も、個人的には大切にしたいと思う。
Apple製品は、直感的で簡単であるが、それによって効率が犠牲になってしまっているのではないかと思う仕様が一部に見られる。今回紹介したタスクの切り替えも、その一つだ。
とはいえ、幸いmacOSは、iOSやiPadOSと比較してかなり多くの細かなカスタマイズが行える。今回のように、ときにはWindowsのよさも取り入れながら、個々の環境に応じた使いやすい環境を構築していきたい。
この記事がその参考になれば幸いだ。