少し前の話になりますが、Magic Mouseを手に入れました。
それなりにいいお値段(9000円程度)がするのに、私が普段使っているレーザーマウスと比べて、特別できることが増えるわけでも、作業の効率が変わるわけでもありません。単なる見た目のために9000円を出すということに躊躇(ちゅうちょ)して、なかなか買えなかったマウスです。
そんな念願のMagic Mouseを、購入して1か月くらい使用してみましたので、そのあたりの感想について書いていきます。
美しすぎるマウス
Magic Mouse最大の特長は、その美しすぎるデザインにあるといっても過言ではないでしょう。もちろん、マルチタッチ対応という部分もMagic Mouseの特長の一つではありますが、仮にマルチタッチがなかったとしても、このデザインであればぜひとも使ってみたいと思わせるデザインです。

何しろこのデザイン。マウスだと言われなければ、マウスだと分からない、そんな美しいプロダクトです。ボタンもホイールもなく、つなぎ目を感じさせない左右対称のデザインは、Appleらしい最高のデザインのマウスだと思うんです。
いや、左右対称というだけなら、そういうマウスはほかにもありますよね。Magic Mouseがそれらと違う点は、横からみても、左右対称となるデザインであるということです。
普通のマウスであれば、大抵はお尻の部分(というのかどうかわかりませんが、とにかく手のひらがくる部分です)の方が高いじゃないですか。しかし、Magic Mouseは、下の画像を見ればわかるとおり、その部分も含めて対称となっています。
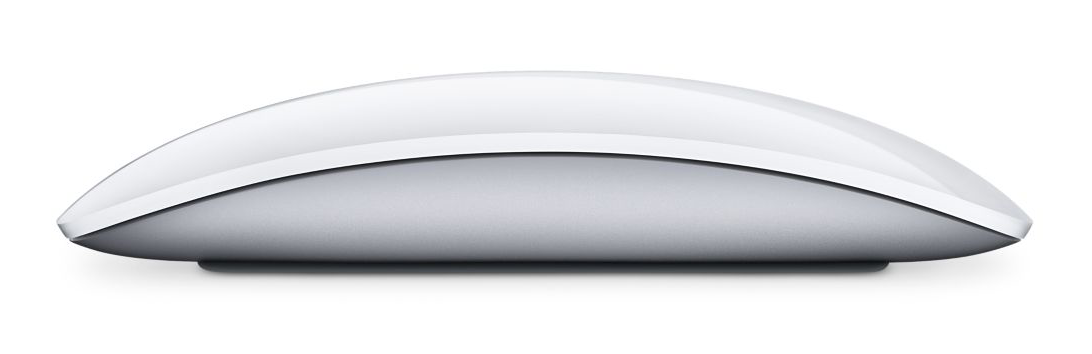
この角度が、Magic Mouseがもっとも美しく見える角度ではないでしょうか。いやホント、ちょっと大げさかもしれませんが、この美しさは実用品というよりも芸術品のような感じで、見ているだけで惚れ惚れします。こんなマウス、他にはありませんよね!
購入したMagic Mouseを使ってみて
パッケージと付属品
ということで、購入したMagic Mouseのパッケージです。Appleらしいシンプルなデザインで、「Apple製品を買ったぞ」という感じがします。

箱を開封しました。本体と付属品はこんな感じです。

私が買ったのはMagic Mouse 2の方なので、充電式です。Lightningケーブルはたくさんあっても困らないので、こういうところでついてくるのは嬉しいところです。……が、場合によっては「そんなことはいいから値段を下げて」と思う方もいらっしゃるかもしれませんね。
裏面です。以前の乾電池式から充電式になったことで、電池蓋は廃止され、代わりにLightningポートが新しくつきました。

ソール部分の大きさが気になる
気になるのは、ソール部分の面積が大きさです。この部分がだんだんすり減って動きが悪くなるというレビューも見ますし、摩擦する部分が多くなるほど滑りも悪くなるわけで、なぜこんなにもソールが大きいのか、という気はします。
実際、今まで使っていたマウスと比べると、滑りが悪くて使いにくいと感じることもあります。せっかく買った製品のソールがすり減っていくのを見るのはいやですし、滑りもあまりよくないため、4点くらいの支えで、接地する部分が最小となるようなつくりだとよかったなーと思いました。
ただ一方で、ある程度の摩擦と安定感があるからこそマルチタッチがしやすいという判断もあったのかなと思います。Magic Mouse本体を一切持たずに表面だけを撫でても、マウス本体は机から動かずに、快適に操作ができます。トラックパッドのように表面を撫でる操作をしやすく、加えて一般的なマウスのような操作もできる、絶妙な摩擦のバランスを追求した結果がこれ、と思えば、ある程度は納得できます。
……ただやっぱり、ちょっと滑りが悪いのは気になりますねー。マルチタッチ操作よりも、カーソル操作の方が、どう考えても頻繁に行うわけですから。3
ペアリングも簡単で、操作もまぁまぁ直感的
さて、こちらは充電中の写真です。

Magic Mouse 2のレビューで必ずと言っていいほど触れられるマイナスポイントが、この充電中の不格好さです。確かにその通りだと思いますが、かといって、ここ以外にライトニングケーブルの差し込み口をつけるとしたら、せっかくの美しいデザインが損なわれてしまいます。各所で「Appleらしくない」と言われる部分ですが、しょうがないと思います。
毎日使うシーンでかっこよくあればそれでいいと思うので、充電シーンの不格好さは許容範囲内です。将来的にiPhoneなどと同じように、ワイヤレス充電に対応してくれればよりベストだと思いますが。将来、Magic Mouse 3がもし出るのであれば、ぜひとも対応していただきたい部分です。
充電のためにMacのUSBポートにライトニングケーブルを挿し、電源を入れたところ、すぐに使えるようになりました。ペアリングは本当に簡単に終わります。このあたりは、さすがApple純正品、という感じでしょうか。
Magic Mouseのさわり心地

Magic Mouseは光沢のあるデザインです。ちょっと残念なのは、その素材が樹脂素材となっていて、ガラスではないことです。
表面がガラスだったら最高だったなーと思います。表面を触ることで、ガラスのひんやりとした冷たさを感じられるプロダクトだったらとてもいいじゃないですか。何人の方に共感していただけるかわかりませんけど。
まぁ、さすがにこれだけ曲面のあるデザインでガラスを使うのは、コスト的にも技術的にも難しいと思いますし、無茶ぶりというのは百も承知です。本体のアルミ部分はひんやりとして気持ちいいので、そちらで我慢することにします。まぁ、見た目的には最高のデザインであることには違いないので、樹脂製でもまったく問題ありません。
その他に気になる点としては、表面がつるつるしすぎて、夏場汗ばんだときにタッチ操作が快適にできないのではないか、という懸念があることでしょうか。
少なくとも、今の寒い時期であれば、滑りの悪さは気になりません。さらさらしたMagic Mouse用の保護フィルムのような製品もあるらしいので、夏になって気になるようなら試してみたいと思います。
ちなみに、Magic Trackpadは表面がガラス製で、しかもさらさらした表面となるような加工がしてあります。さわり心地でいうなら、Magic Trackpadの方が上でしょう。ただ、見た目の美しさでいうならやっぱりMagic Mouseです。
そういう意味でも、無茶ぶりを承知で、ガラス製だったらいいのになと思うんです。
マルチタッチ操作はすぐに慣れる
マルチタッチ操作でできること
Magic Mouseのもう一つの特長が、マウス表面をなでるタッチ操作が行えることです。
例えば、1本指でスワイプすれば、上下左右自由自在にスクロールすることができますし、2本指の左右スワイプなら、デスクトップを簡単に切り替えることができます。
トラックパッドとの比較
私は通常のマウスに加えて、トラックパッドも併用しています。
ちょっと不安だったのは、トラックパッドと比較するとマウスの方がタッチ操作できる面積が狭く、操作性が悪いのではないか、ということでした。Magic Mouseを初めて触ったのであれば画期的なマウスだと思いますが、トラックパッドと比較したときにやりにくい部分があるかもしれないな、と思ったのです。
結論から言うと、トラックパッドで数多くのジェスチャーを駆使しているのであれば、残念ながらジェスチャー操作の使い勝手はトラックパッドの方が上だと思います。というのも、Magic Mouseは、トラックパッドと比較しても行えるジェスチャーが限られています。というか、技術的にはもっといろいろなジェスチャーを組み込むことは可能だったと思いますが、操作性が悪く、マウスではあえて必要最小限のジェスチャーに絞っているのだと思います。
特に私は、トラックパッドでデスクトップを表示したり、Launchpadを表示させるジェスチャーを使っていたため、それができないのは不便でした。
(これは、ユーティリティーを入れることで解決できます。またこのブログでも紹介したいと思います。)
じゃあトラックパッドの方がいいじゃん、ということになってしまいますが、やっぱりカーソルを動かしたり、ドラッグ操作をしたり、スクロールをしたりという作業は、マウスの方が快適です。
Macを使っている方では、「トラックパッドだけで十分」という方が多くいらっしゃいますが、私はマウスも必要だと思っています。ウェブブラウジングなどの軽い作業ならトラックパッドで十分ですけど、例えばアドビ系のアプリなど、細かい作業やドラッグ操作を多用する作業をするときは、マウスがないと厳しいと感じます。
ジェスチャーは限られているものの、Macを使う上で大切な基本的な作業がやりやすいのは、やっぱりマウスであり、その点で、Magic Mouseはトラックパッドよりも操作しやすいと感じました。
ただし、前述するように、多彩なジェスチャーを快適に行うためには、トラックパッドの方が優れています。
結論から言うと、Magic Mouseとトラックパッドの併用がいちばんいいのかもしれません。
さすがにそんなにお金はかけられないということなら、キーボードショートカットを積極的に使用していくというのもいいでしょう。基本的にトラックパッドで行える操作は、キーボードショートカットでも行うことができますから。
スクロール方向の違和感が消えた

WindowsとMacは、スクロールの方向が違う
個人的にいいなと思ったのが、マウスのスクロール方向を「ナチュラル」にしても、違和感がなくなったことです。
どういうことかといいますと、WindowsとMacの操作方法の違いの一つに、スクロール方向があげられますね。Windowsでは、マウスのホイールを下方向に動かすことで下にスクロールしますが、Macではそれが逆になり、上方向に動かす必要があります。要はMacでは、iPhoneなどと同じように、画面を触ってスクロールするような動きになっています。Appleとしては、このスクロール方向の方が「ナチャラル(自然)」だから、ということです。
昔はMacでも、スクロール方向はWindowsと同じような挙動で、この部分で戸惑うことはありませんでした。しかし、OSX Lionから突然スクロール方向が反対になってしまいました。それ以降、このWindowsとMacのスクロール方向の違いが、私はとてもネックに感じていました。
スクロール方向を揃えることもできるけれど
設定を変更すれば、スクロール方向を従来通りのWindowsライクにもできるため、そのように設定している人もいます。操作方法に戸惑うなら、さっさと設定を変更してしまえばいいのですが、私はあえて、設定を「ナチュラル」のまま使用しています。
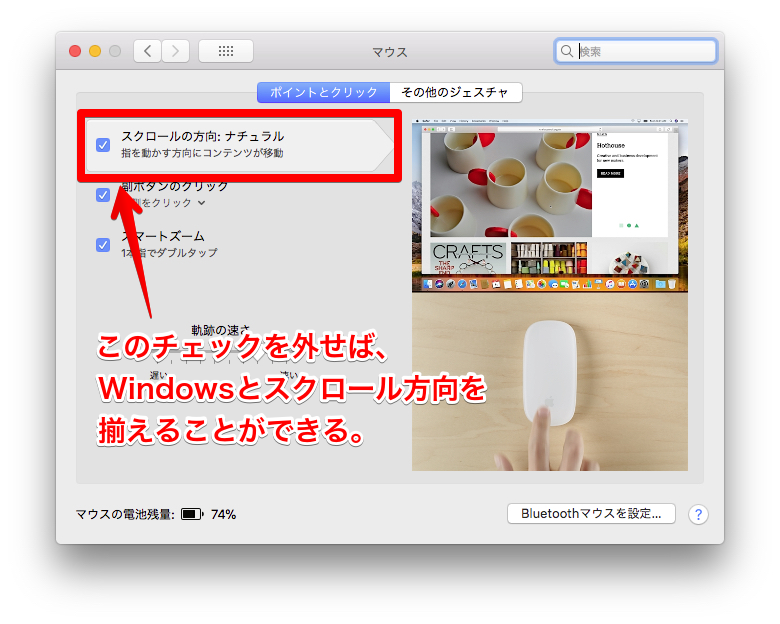
というのも、確かにAppleが推奨しているこのスクロール方向は、トラックパッドを使う上では非常に「ナチュラル」な動きだと思うからです。
現在は、iPhoneやiPadのように画面に直接触って操作する機器が増えています。Macでは画面を直接触ることはできないものの、画面の動きと指の動きが対応しているという操作方法に慣れた私たちにとっては、この方が自然でしょう。特に、地図アプリや写真アプリを使うときなど、上下左右に自由自在にスクロールする必要があるときにそれを強く感じます。
もちろんこの感覚は人それぞれでしょうが、私はやはり、Mac標準のスクロール方向(ナチュラル)の方が、より現実世界に近い操作方法であり、直感的だなと感じています。
確かに最初は違和感があったものの、慣れてしまえば、トラックパッドを通して本当に画面を触っているかのように操作できるので、「さすがMacだな」と感じていました。
……問題は、マウスを使うときです。トラックパッドはすぐに慣れましたが、どうしてもマウスのスクロール方向だけは、いつまでたっても慣れませんでした。
原因はわかっています。私が今まで使っているマウスが、一般的なレーザーマウスだったからです。普通のマウスのわけですから、当然スクロールはホイールを使って行います。このホイールは、トラックパッドとは違って表面をなでて操作するものではないため、画面を触るような感覚にはなりません。そのため、それを意図したMacの操作方法がなじまないのです。

一般的なホイール付きマウス
じゃあ、マウスのスクロール方向を設定で変えればいいのでは、と思いますが、これを変えると、なんとトラックパッドのスクロール方向も連動して変わってしまいます。私の理想は、トラックパッドのスクロール方向は「ナチュラル」で、マウスのスクロール方向はWindowsライクとしたいのですが、それができないのです。この辺は、本当にMacの残念ポイントの一つだと思います。4
そのため、今までは、マウスのスクロール方向の違和感を我慢しながら、Windowsとは逆の「ナチュラル」のスクロール方向で使っていました。
Magic Mouseが、スクロール問題を解決してくれた

そこでMagic Mouseです。これは一般的なマウスとは違い、スクロール方向が「ナチャラル」でも、まったく違和感がありません。機械式のホイールではないことで、ここまで操作感が変わるとは思いませんでした。
Magic Mouseは表面がつるつるしており、まさに画面を触るような感覚で操作することができます。これなら、トラックパッドと同じ感覚で使え、違和感はありません。
これはうれしい誤算でした。
つるつるしたマウスをなでると、画面がぬるぬるとスクロールするのは、とても気持ちがいいです。これだけでも、「Magic Mouseを買ってよかった」と思います。
もちろん、Magic Mouseを使ったところで、WindowsとMacのスクロール方向が違う問題は、相変わらず存在しています。ただ、これまでのマウスと違い、Magic Mouseは良くも悪くも今までWindowsで使っていたマウスとは大きく異なります。そのため、完全に別物という感じで頭のスイッチが切り替わるので、WindowsとMacの操作方法の違いに戸惑うことは確実に少なくなりました。
ただし、欠点もけっこうあるクセの強いマウス
ここまで、Magic Mouseを買ってよかったと感じる部分を紹介してきました。ただ、先ほど「良くも悪くも」と書いたとおり、今までのマウスと比べると非常にクセが強くて、戸惑う部分も多々ありました。
総合的には「買ってよかった」と感じていますが、このマウスが「最強」かと問われると、少し課題もあるように感じます。
次回は、そのあたりの部分について触れていきましょう。
ここまでお読みいただき、ありがとうございました。
脚注
- ただ、慣れればそんなに気にならなくなりました。やっぱり滑りがよくないとダメ、という方は、このあたりを改善するソール部分に貼るシールや、マウスパッドをお使いになるとよいでしょう。
- マウスのスクロール方向のみを変更できるユーティリティもあります。ただし、常駐型アプリで、Macに負荷がかかっているときに一瞬スクロール方向が逆になるなどの不安定さがあり、私は使用を断念しました。ただ、どうしても慣れない方は、試してみる価値はあると思います。
- ただ、慣れればそんなに気にならなくなりました。やっぱり滑りがよくないとダメ、という方は、このあたりを改善するソール部分に貼るシールや、マウスパッドをお使いになるとよいでしょう。
- マウスのスクロール方向のみを変更できるユーティリティもあります。ただし、常駐型アプリで、Macに負荷がかかっているときに一瞬スクロール方向が逆になるなどの不安定さがあり、私は使用を断念しました。ただ、どうしても慣れない方は、試してみる価値はあると思います。


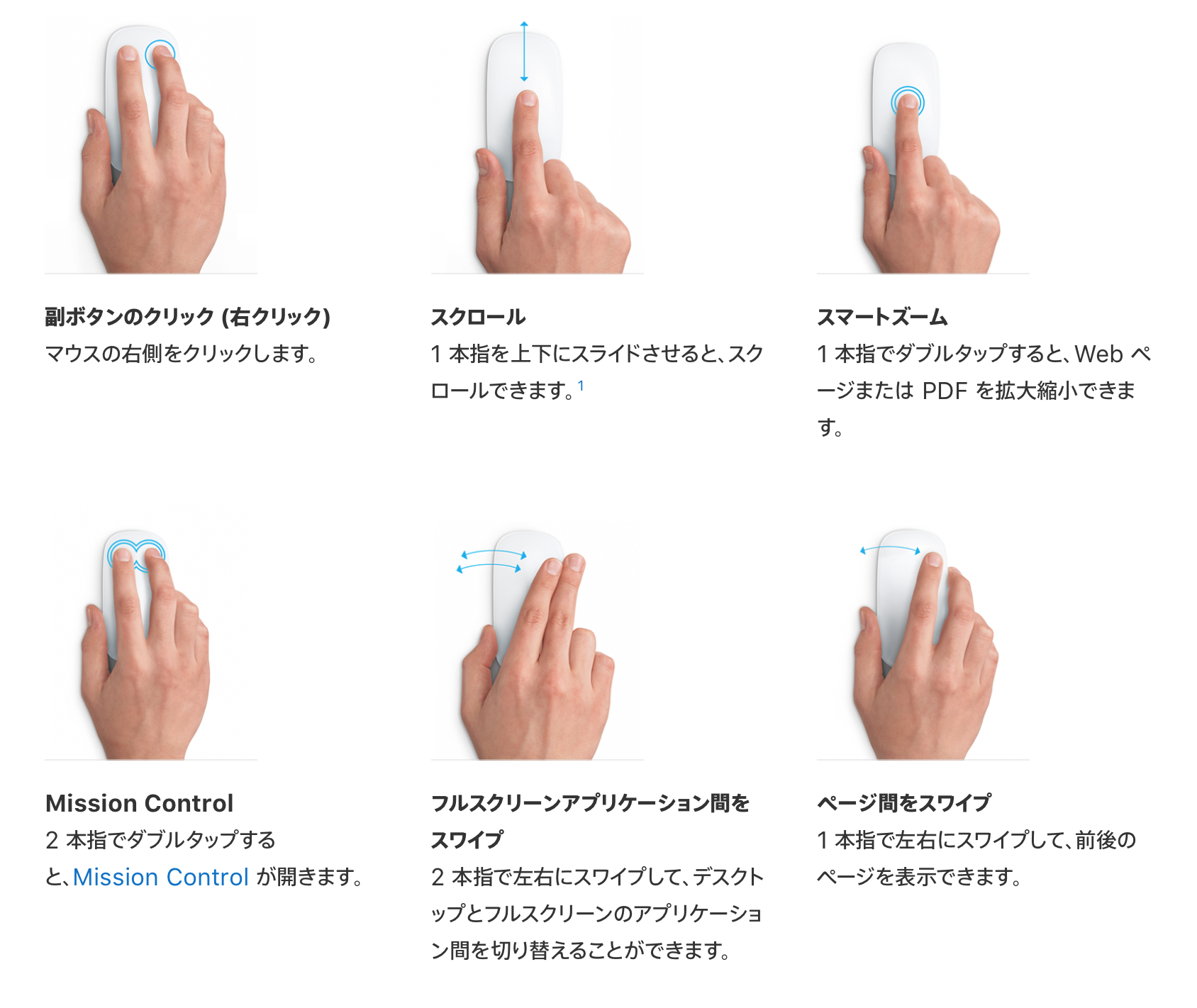


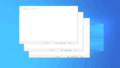
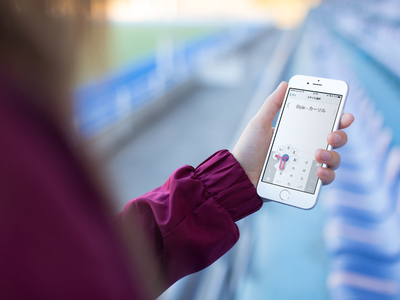




コメント