以前、radikoを録音するために購入したアプリ「録るラジ2」の販売が終了したという記事を書きました。

販売中止といっても、すぐに使えなくなるわけではなかったので、しばらくは、「録るラジ2」を使っていました。しかし最近は、「らじる★らじる」に接続できなくなったり、たまにエリアフリーにアクセスできなかったりすることがあり、少しストレスがたまる状況でした。
ついに録るラジ2で「らじる★らじる」が聴けなくなった。それから、「radiko.jpプレミアム(エリアフリー)」も無理っぽい感じ。…新しい録音アプリを探すとするか。 pic.twitter.com/Mo6DyVb4rQ
— 小林 珀 (@KobayashiHaku) May 28, 2017
さらに最近は、アプリ自体の安定性も悪いのか、かなりの確率で予約録音が失敗するようになってしまっていました。
さすがに限界ということで、「録るラジ2」に変わる、radikoの録音アプリを探すことにしました。今回は、そのアプリ探しで検討した事項と、最終的に選んだ「ラジ録11」というアプリについてご紹介します。
フリーならWindows用「Radikool」が良さげ
無料でありながら充実した機能
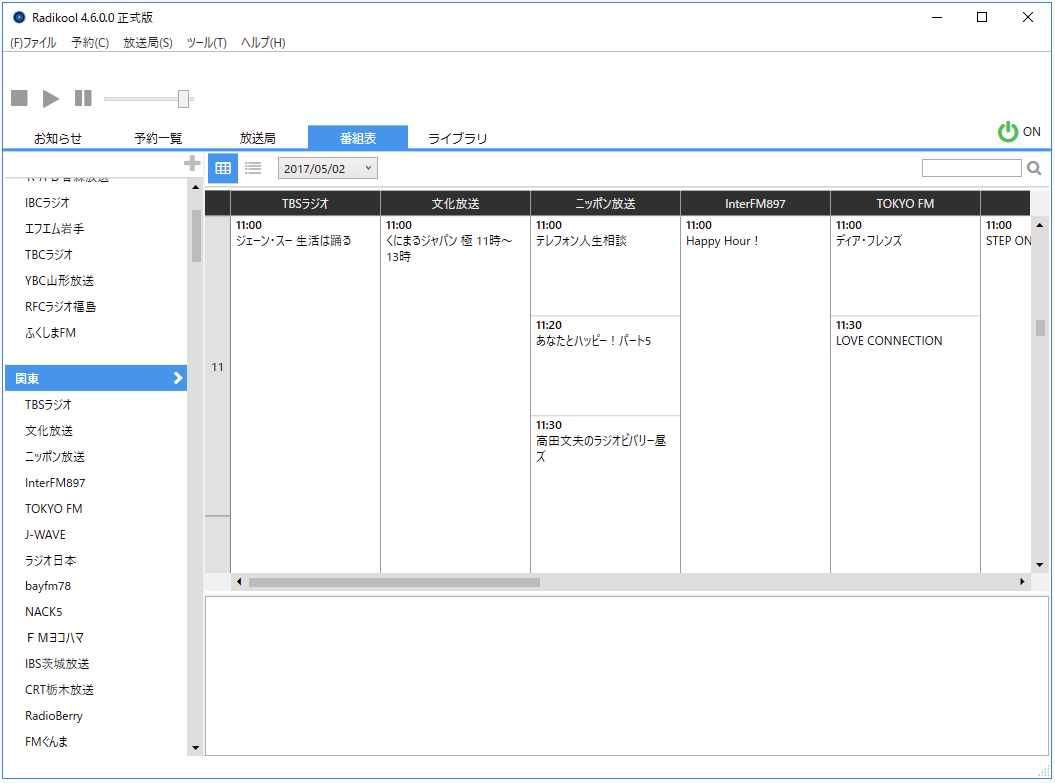
「録るラジ2」の件で、ちょっと有料アプリに抵抗感ができていたため、最初はフリーの録音アプリを探すことにしました。Macだけではなく、Windowsにまで視野を広げて探していくと、かなり評判が良いアプリがありました。Windows向けの「Radikool」です。
このアプリが優れているのは、以下の部分です。
- シンプルでわかりやすく、洗練されたインターフェイス
- もちろん予約録音にも対応
- radikoのエリアフリー(プレミアム会員)にも対応
- 番組表機能あり
- 録音した番組は、iTunesへの自動登録が可能
「録るラジ2」と比べると、CMカット機能などはありませんが、私は一切使っていなかったので、まったく問題ありません。それどころか、iTunesの登録に関しては、「Radikool」の方が優れています。「録るラジ2」はいちいち番組を選択して同期ボタンを押さなければならなかったのに対して、どうやら「Radikool」は録音後に自動で転送できるらしいのです。
これだけの機能がついていながら無料とは、さすがです。こういうアプリの選択肢の多さは、Windowsならではですね。さっそくWindowsマシンにインストールして試してみました。
なぜかradikoだけ再生できず、あきらめることに
しかし、なぜかradikoが再生できません。らじる★らじるなどのほかのサービスは再生できるのに、肝心のradikoだけがダメなのです。
Internet Explorerに最新のFlashを入れてみてもダメ、Windows Updateを実行してもダメ、「Radikool」を再インストールしてもダメ。思いつく限りの手は尽くしてみましたが、どうにもなりませんでした。
たぶん私のWindowsマシンがポンコツなせいだとは思いますが、でもこれは数か月前に初期化したばかり。アプリもほとんど入れていないので、なぜ再生ができないのか、まったく検討がつきませんでした。
WindowsやAndroidは、いろいろなメーカーがつくるため、どうしても相性問題がつきまといます。今までもそうした相性問題で不具合が起きたケースはあったので、もう私のマシンと「Radikool」は相性が悪いんだな、とあきらめ、別のアプリを探すことにしました。
フリーのMac向けアプリなら「Radikoro」

「Radikool」には及ばないが必要十分
「Radikool」が使えないのであれば、もはやWindowsにこだわる理由はありません。であればMacで使いたいということで、Mac向けの無料で使えるradikoの録音アプリを探してみました。
結果、評判がよさそうだったのは「Radikoro」というアプリです。検索してみてると、けっこう使用している方がいらっしゃるようです。
さて、この「Radikoro」アプリ、使ってみた感じとしては、かなり完成度が高いです。問題なくradikoも聞けましたし、予約録音もできます。radikoのエリアフリー(プレミアム会員)にも対応しており、Windows向けの「Radikool」には及ばないものの、最低限必要な機能は搭載されているようです。
とにかく無料でなければならない、というMacユーザーの方であれば、このアプリがあれば必要十分でしょう。
個人的に番組表がないのは大きな欠点
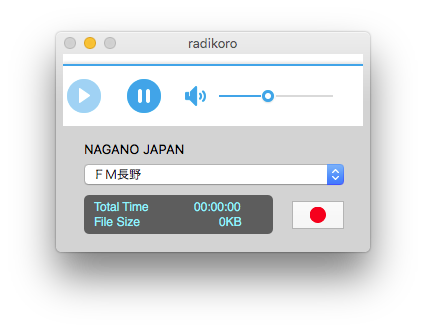
しかし、個人的に気になったのが、「番組表がない」ということです。
まず、番組表がないと、聞きたい番組を探すときや、現在の番組内容を確認したいときに面倒ですね。せっかくデジタルでラジオを聞くわけですから、番組情報くらいは視聴アプリ上で確認したいなという気がします。もともとアナログラジオのときは番組内容なんて表示されないわけですから、必須ではありませんが、「録るラジ2」を使っていた私としては、ちょっと物足りなく感じます。
また、「Radikoro」は、録音したファイル名が「日付+時刻」となってしまい、複数の番組を録音したときに、どの番組がどのファイルなのかがわかりにくいのも残念でした。
録音した音声ファイル
今まで使用していた「録るラジ2」は、取得した番組表データをファイルに反映させることができ、iTunesに登録すれば、どの番組なのかがすぐにタイトルからわかりました。番組表データを持たない「Radikoro」では、そのようなことはできません。
はじめて使用するアプリが「Radikoro」なら、たぶんこのアプリを使ったと思いますが、今まで有料アプリを使っていた分、アプリに対するハードルが上がってしまった感じで、ちょっと満足できませんでした。
結局有料アプリ「ラジ録11」に行き着いた
ならもうMac向けの有料アプリを買っちゃおう、ということで、今度は有料アプリを探すことにしました。
私が選んだ基準としては、「録るラジ2」とほぼ同等かそれ以上の機能があること。その基準で考えると、「ラジ録11」というアプリの Mac版がいい感じでした。
ちなみに、Windows版もあります。
「ラジ録11」の特長
「ラジ録11」は、以下のような特長があります。

「ラジ録11」の特長出典:ラジ録11製品ページ
- 予約録音が可能
- radikoのエリアフリー(プレミアム会員)にも対応
- 番組表があり、キーワードでの番組録音も可能
- 録音したファイルは、mp3に自動変換され、番組名や放送局等の情報が付加される
- タイムフリーの録音も可能、しかも通常録音より高速
- 万が一録音が失敗したときのためのバックアップ録音も可能
さすが有料アプリです。きちんと番組表がありますし、録音したファイルにも番組名等の情報を付加することができます。また、「録るラジ2」の目玉であるタイムフリーの録音も、録音が失敗したときのパックアップ録音も可能ですから、「録音が失敗していた」というときの救済手段が充実しています。
おおむね、radikoの録音に必要とされる機能はすべて搭載されているといってもよいと思います。必要な機能が何も考えなくても揃って提供される、というのが、有料アプリのいいところですね。
欠点は、価格と見た目
「ラジ録11」の欠点を挙げるとすれば、
- 有料(Amazonのダウンロード販売で3000円程度)
- それなのにユーザーインターフェイスが悪い
- 録音した番組の、iTunesへの自動登録ができない
の3点かなと思います。特に1点目の値段がネックといえばネックですが、しばらく使ってみた感想としては満足ですね。そもそもMac向けのアプリが少ない中、こうして提供してもらえるというだけでありがたいですから。2点目のインターフェイスについては慣れれば問題ないですし、3点目のiTunesへの自動登録も、やり方を工夫することで実現可能です。
まぁ、Windows向け「Radikool」が使える方なら、「ラジ録11」でなくてもいいと思いますが、そうでないMacユーザーにはオススメです。無料アプリの「radikoro」もよいと思いますが、少なくとも週に3番組以上を録音したいのであれば、録音した番組情報がファイルに反映される「ラジ録11」の方が、圧倒的に使いやすいと思います。
それから、「Radikool」や「Radikoro」だとタイムフリーの録音ができないため、この機能を使いたい方にもおすすめできます。
「ラジ録11」についてご紹介

ここからは、購入した「ラジ録11」についてご紹介します。なお、購入はダウンロード版です。パッケージ版よりも1000円程度安く買えるので。
ちょっとだけインストールが複雑でした。単にアプリケーションフォルダにコピーすればいいだけではないので、付属しているPDFのマニュアルを見ながらインストールしましょう。
メイン画面
さて、インストール後は、以下のような画面が表示されます。

まぁ、正直なところビジュアルは微妙です。最近はWindowsアプリもだいぶデザインがスタイリッシュになっているというのに、10年前のソフトを見ているかのような感じ。半角カタカナをところどころ使っているのが、非常にダサい……。
まぁ、よく言うなら質実剛健な感じでしょうか。よく考えたら、基本的に録音した音声ファイルを聞くだけなので、録音アプリのインターフェイスを気にしてもしょうがないなと思いました。要は裏でしっかりと動いてくれればそれでいいわけですから。
現在放送中の番組の録音方法
現在放送中の番組を録音するのは簡単です。
放送局を選ぶと現在の番組情報が表示されので、あとは録音ボタンを押せば録音、停止ボタンを押せば停止です。非常にシンプルですね。
番組終了後に録音を自動停止させることもできます。その場合は、録音ボタンを押す前に、「自動停止」のメニューを開き、「番組終了時」を選びます。1時間後に停止、というように、時間指定もできます。
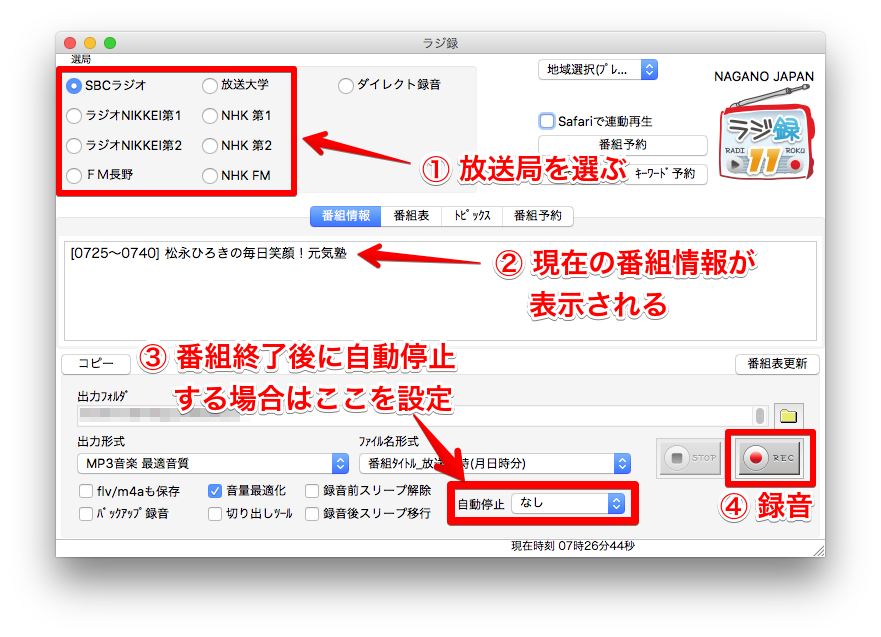
ただ、私は聴きたい番組がほぼ決まってしまっているので、現在放送中の番組をその場で録音する機能を使うことはあまりないと思います。大切なのは、番組表を使った予約録画の方です。次は、そちらの機能を見ていきましょう。
番組表を使った録音方法
まずはメイン画面から番組表を開きます。下の画像で示した「番組一覧表」をクリックして開きましょう。
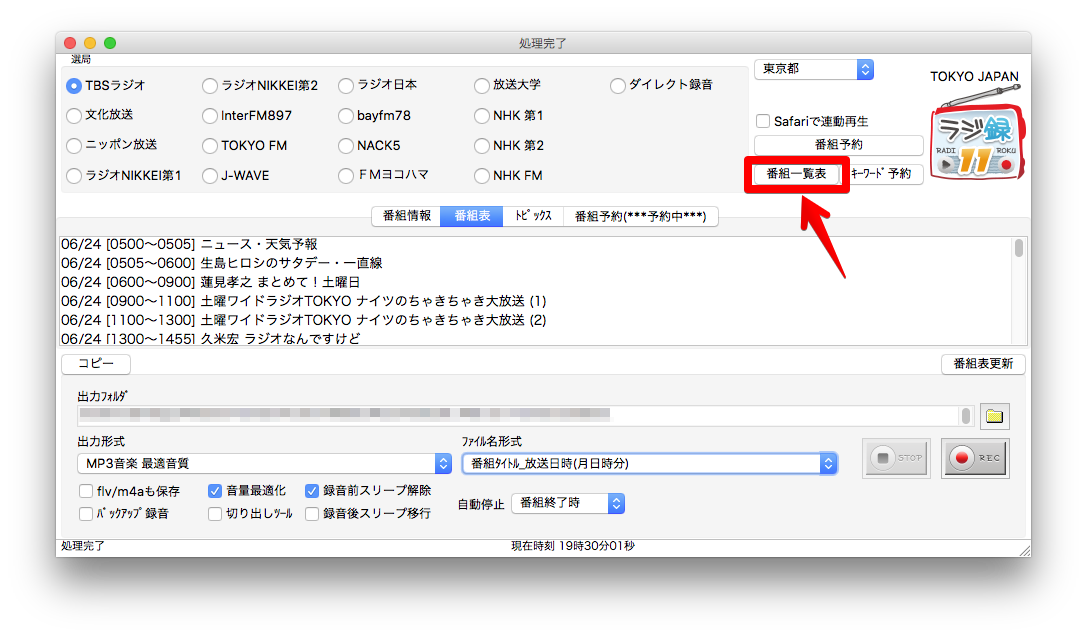
なお、メイン画面中央に「番組表」と書かれたタブがありますが、これは上の画像で示したように、現在選択中の放送局の番組がテキスト形式で表示されるだけの機能です。特にここから予約ができるわけでもないですし、そもそも番組表というか、番組を列挙したテキストですよね。とても有料アプリのインターフェイスとは思えない見にくさです。
「ラジ録11」の「番組一覧表」が、一般に「番組表」と聞いて思い浮かぶものだと思います。
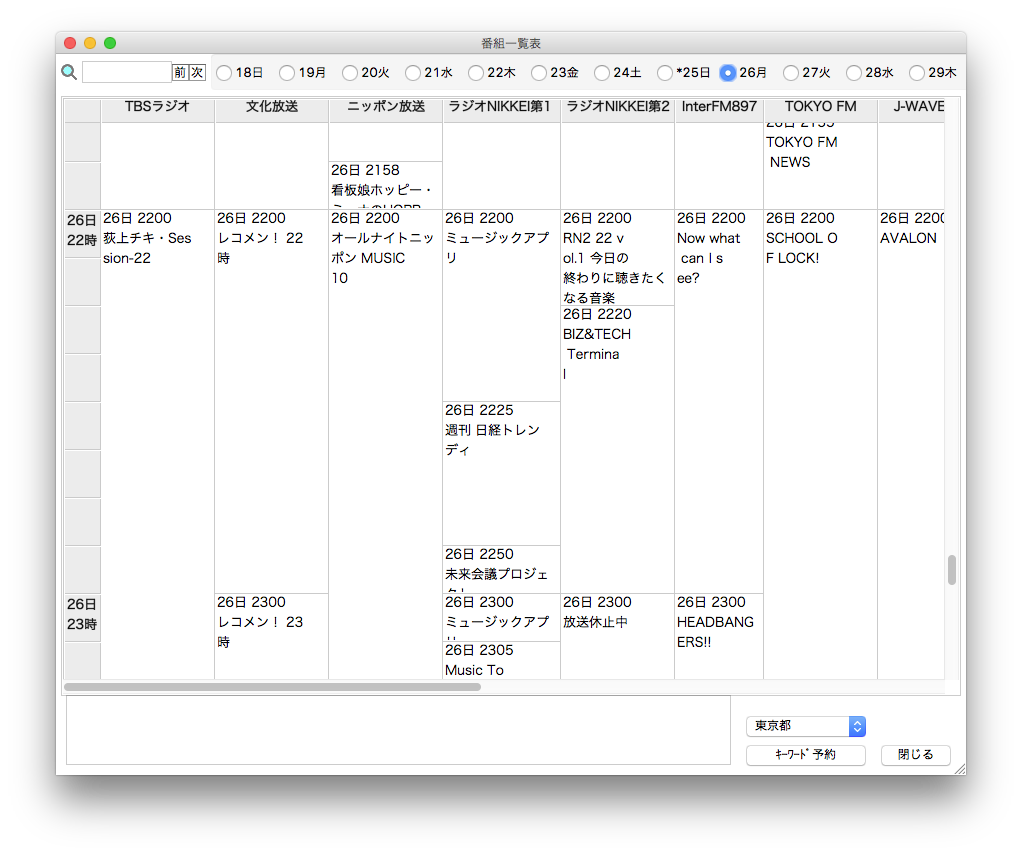
シンプルすぎて味気ない感じですが、まぁ最低限の情報は一覧できますね。検索も可能ですし、別の日の番組表も表示できます。
予約をする際は、聴きたい番組をクリックして選び、右クリックします。
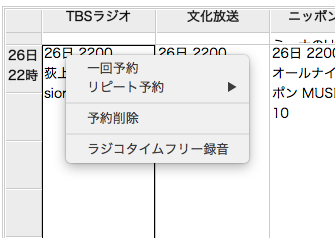
番組を選んで右クリックした状態
一回きりの予約なのか、リピート予約なのかが選べます。タイムフリーについても後述しますが、このメニューから録音できます。
リピート予約は、細かい設定ができず融通はききませんが、シンプルで分かりやすい感じですね。大抵は「毎週」「毎日」「平日」のいずれかでしょうし。
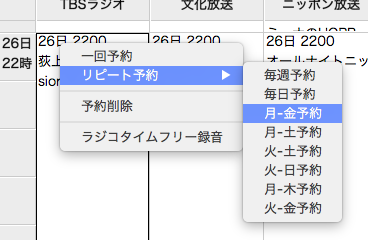
「リピート予約」の設定一覧
予約が完了すると、下のように色が変わり、予約中であることが一目で分かるようになります。
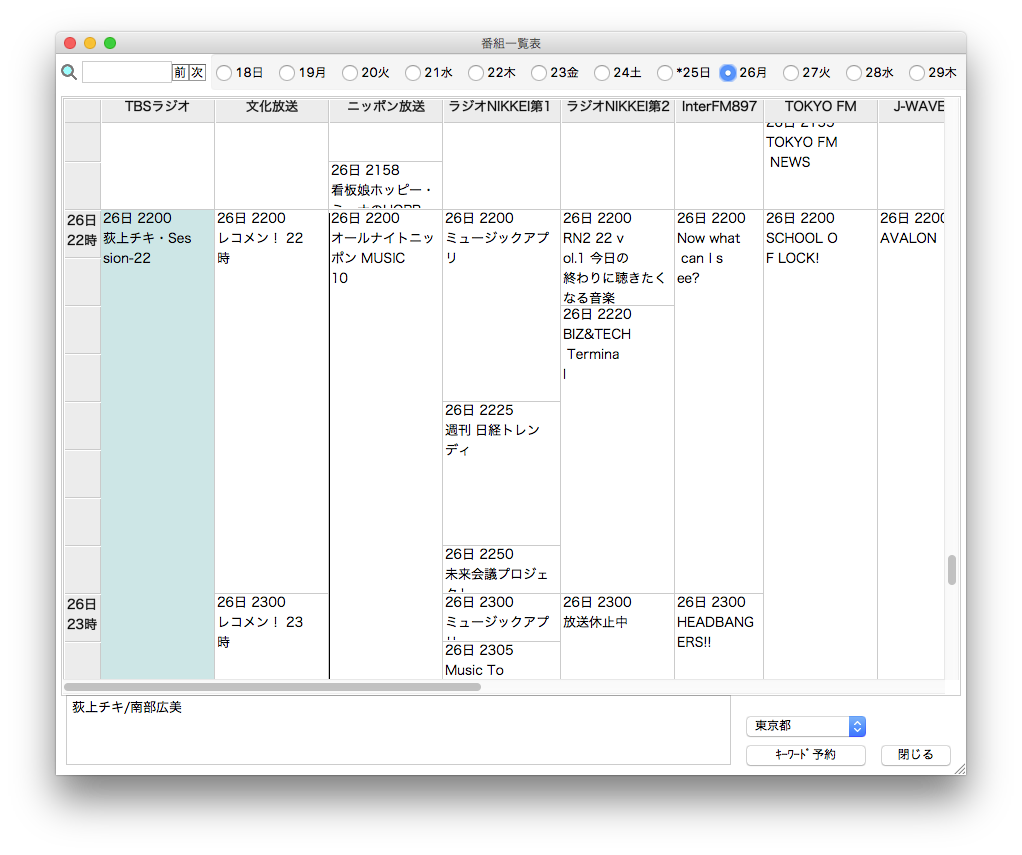
高速なタイムフリーの録音
先ほどちょっと触れたように、タイムフリーの録音も、過去の番組表を開いて右クリックです。番組表を眺めながら、「あぁこれ聴いてみたいな」と思った番組を、手軽に録音できますね。
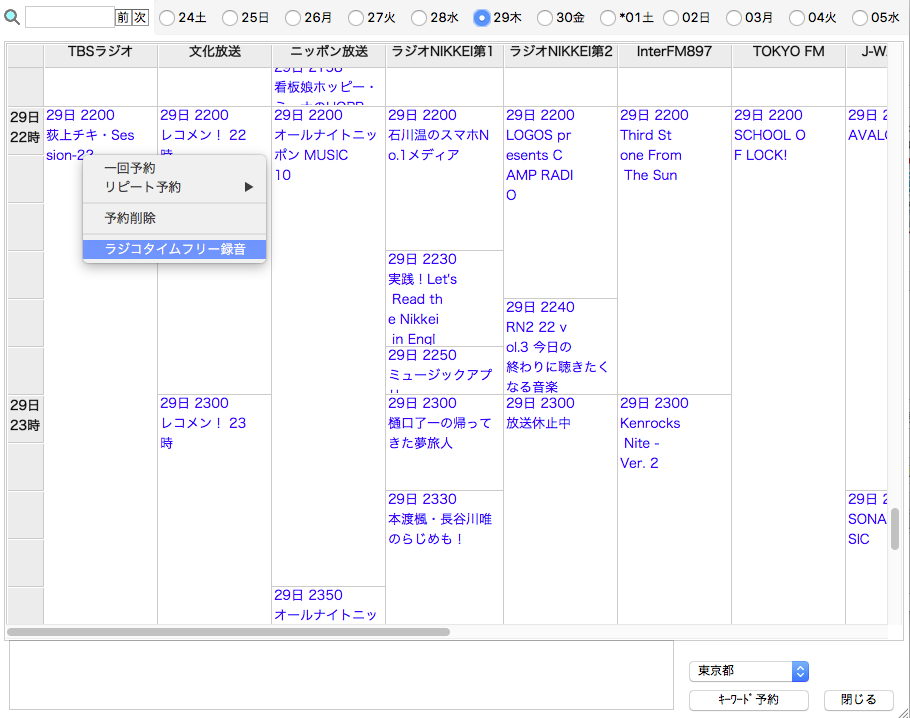
「ラジコタイムフリー録音」をクリックすると、以下の画面が出ます。ここで録音ボタンを押せば録音がスタートします。
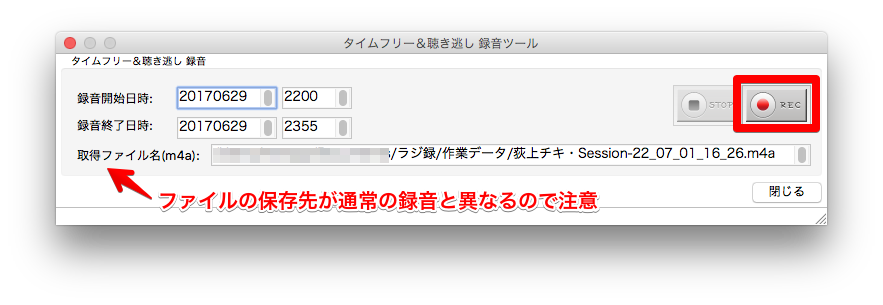
一つ注意点を挙げるとすると、今までの録音方法の保存先と、今回のタイムフリー録音の保存先が異なるので、注意してください(上の画像の「取得ファイル名」と書かれた場所)。私は最初ここに気付かず、保存したファイルはどこにあるのか探してしまいました。
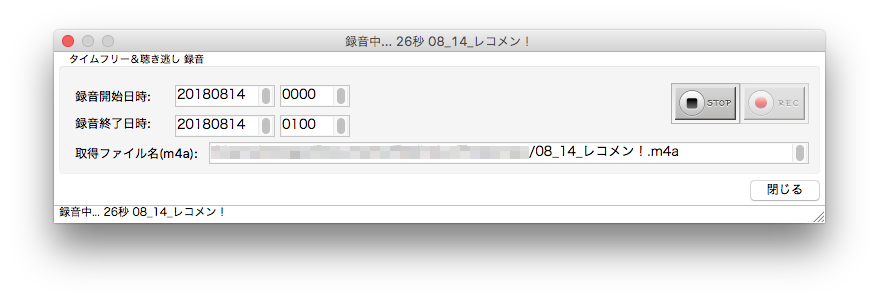
ちなみに、録音中は上記のように「録音中」の表示がされます。
タイムフリーの録音については、販売停止した「録るラジ2」よりも優れています。「録るラジ2」は、例えば1時間の番組をタイムフリー録音しようと思うと、1時間かかっていました。しかし、この「ラジ録11」であればタイムフリーの録音が非常に早く、数分で終わります。これは感動ですね。
キーワード予約
「ラジ録11」は、キーワード予約も可能です。基本的な使い方としては、キーワード予約画面を開き、「キーワード」欄に興味があるワードを入力して、「★」マークをつけるだけ。例えば以下の画像では「欅坂46」を入力しており、関連する番組が2番組ヒットしています。
キーワードに関しては、番組タイトルだけでなく、番組内容にもヒットしている感じでした。ですから、興味がある人がゲスト出演する番組も、番組内容に出演者が記載されていれば、ヒットするのではないかと思います。「この人が出演するラジオ番組をすべて録音しておきたい」という要望に応えることができます。
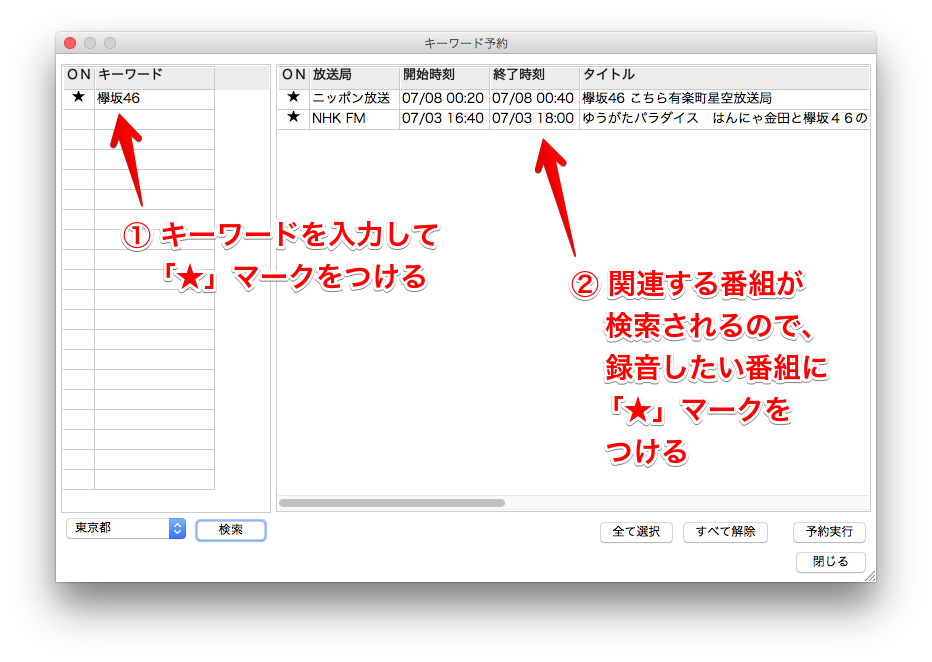
右側の番組のうち、「★」マークが付いている番組が予約されることになります。このように、検索結果を見ながら手動で録音する番組を選ぶこともできますし、関連する番組が見つかり次第、すべて自動で予約することもできます。その辺りは、設定画面から行えます。
続いて、設定画面を見ていきましょう。
設定の確認
「各種設定」画面の設定
続いて設定画面です。アプリの使い勝手は、そのアプリの動作に関してどこまで細かく設定できるかによっても、大きく変わります。ですから、私はアプリを選ぶとき、設定画面も細かく見ます。
ちなみに、「ラジ録」の設定画面は、「ファイル」→「各種設定」から入ります。マルチプラットフォームのアプリなのでしょうがないですが、非常にMacらしくありませんね。
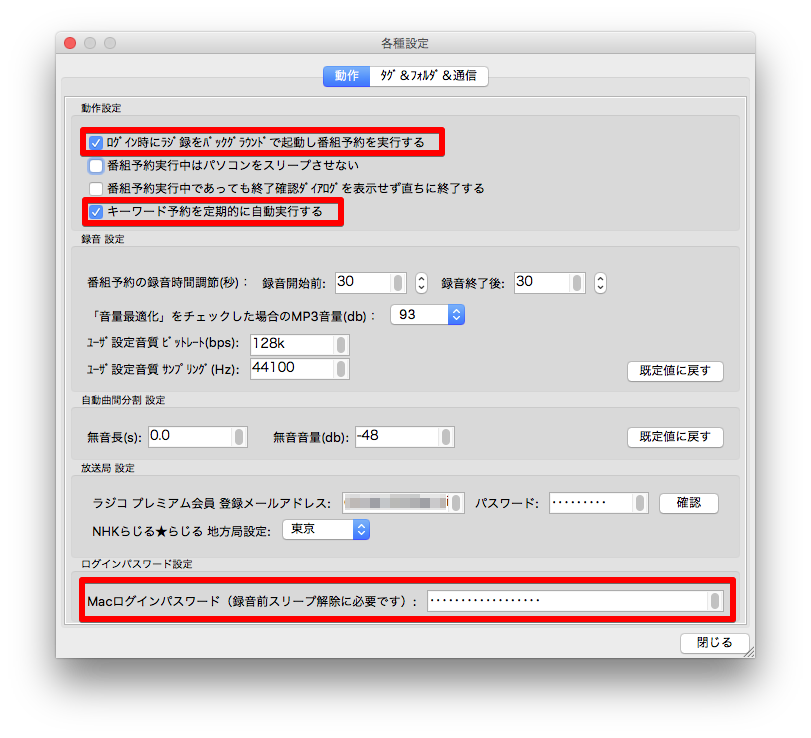
予約録音するのであれば、「ログイン時にラジ録をバックグラウンドで起動し番組予約を実行する」のチェックは必須でしょう。また、「キーワード予約を定期的に自動実行する」にもチェックを入れておいた方がいいでしょう。この設定により、先ほどご紹介したキーワード予約で、関連する番組はすべて自動で予約されるようになります。
また、スリープに関する設定も必要ですね。Macをサーバーのように常時電源を入れて利用しているのであれば別ですが、そうでなければ基本はスリープ運用をしていると思います。「ラジ録」は、スリープから自動的に復帰して録音を開始できるので、「Macログインパスワード」を入力しておきましょう。
「番組予約実行中はパソコンをスリープさせない」というチェックボックスもありますが、macOSの環境設定(省エネルギー)でスリープさせる時間を設定しているのであれば、ここにはチェックを入れないことをおすすめします。
最初、私は録音中にスリープさせないという意味かと思ってチェックを入れていたのですが、そうではなく「予約が入っている状態のときにスリープさせない」という意味でした。例えば毎週録音をすると、常に予約が入っている状態ということになりますから、永遠に自動スリープしないことになってしまうんですよね。それはさすがに怖いです。意図せずスリープが解除されると、ずっとMacの電源がつきっぱなし、ということになってしまいますので注意しましょう。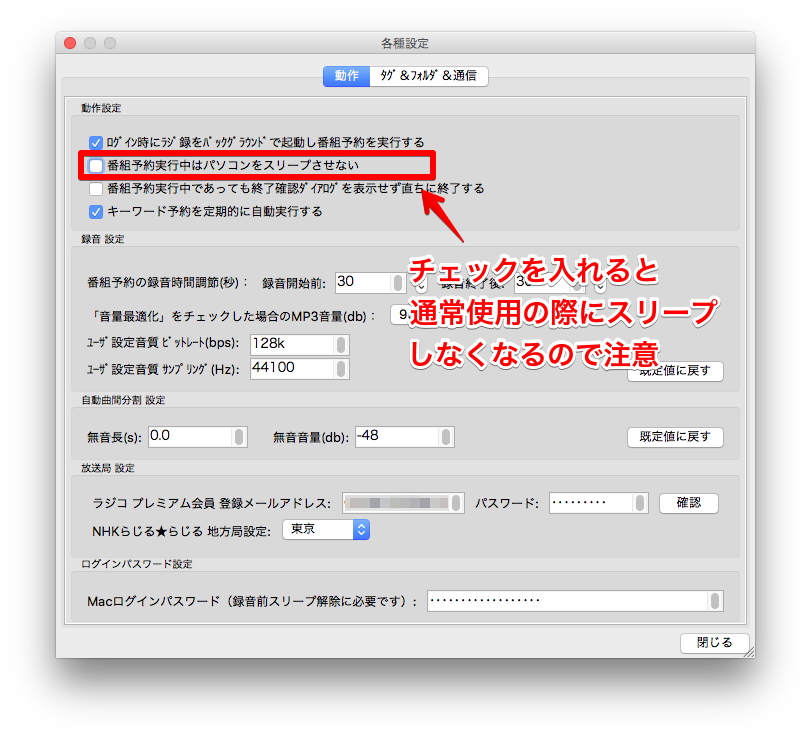
エリアフリー(プレミアム会員)であれば、この設定画面でアドレスとパスワードを入れます。私は長野県在住なので、東京のラジオ局の番組を聴くために加入しています。荻上チキさんの「Session-22」などは、長野県では聴けないのです。
さて、続いて、「タグ&フォルダ&通信」タブに移動します。
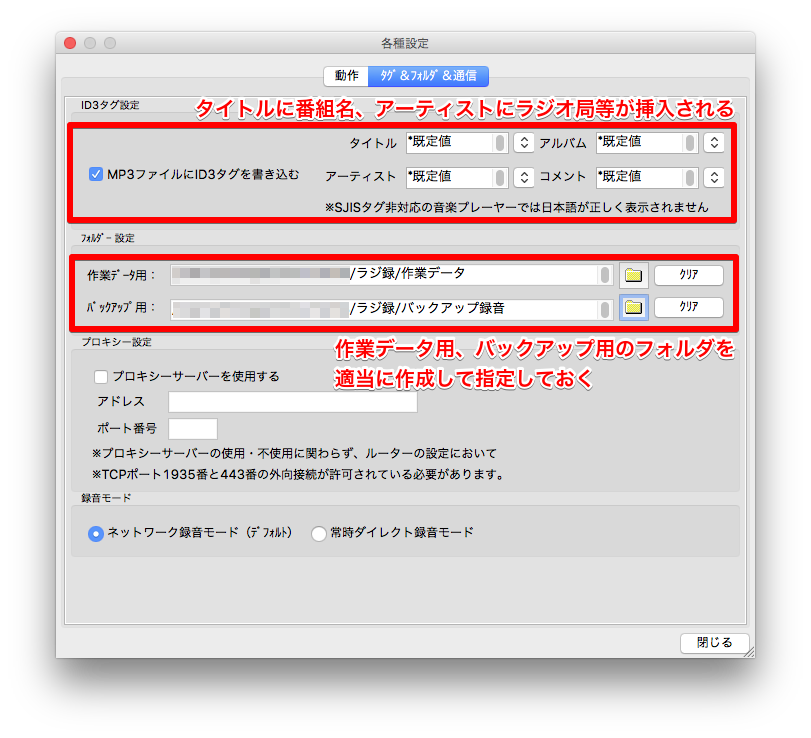
録音したファイルはMP3に変換されて保存されるわけですが、そのMP3タグに、番組表から取得したタイトルやラジオ局等が挿入されます。そうした設定も変更できます。基本的には「規定値」のままでいいと思います。
この機能、地味ながらも役に立つんですよね。複数番組を録音しても、どれがどの番組のファイルなのかが、一発でわかります。以下の画像は、「ラジ録11」で録音したファイルを開いたものです。きちんとタイトルには「番組名+録音日時」が、アーティストには「ラジオ局」が、アルバムには「サービス名」が入っていることがわかります。
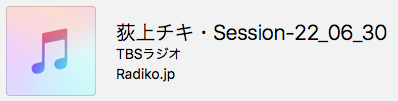
販売終了した「録るラジ2」では、いちいちiTunesに転送するボタンをクリックしないと、こうした情報が付加されませんでした。それに対して「ラジ録11」であれば、録音が終了したら自動で情報が付加されるので、手間が一つ減ります。
ただ、残念ながら、タイムフリーの録音をした音声ファイルは、このようなタグが入りません。ファイル名に番組名と日時は入るので、識別は可能ですが、ここは改善して欲しいところです。
また、フォルダー設定については、どこでもいいので、「作業データ用」と「パックアップ用」の2つのフォルダを作って、指定しておきましょう。面倒ですが、よく分からないところに勝手にフォルダを作るものよりは好感がもてます。
私は、「書類」フォルダに「ラジ録」フォルダを作って設定しました。おわかりかとは思いますが、基本的にこういうファイルは、Dropboxのようなクラウドと同期するフォルダは選ばないようにしましょう。
メイン画面の設定
それから、メイン画面下部にも設定画面があります。
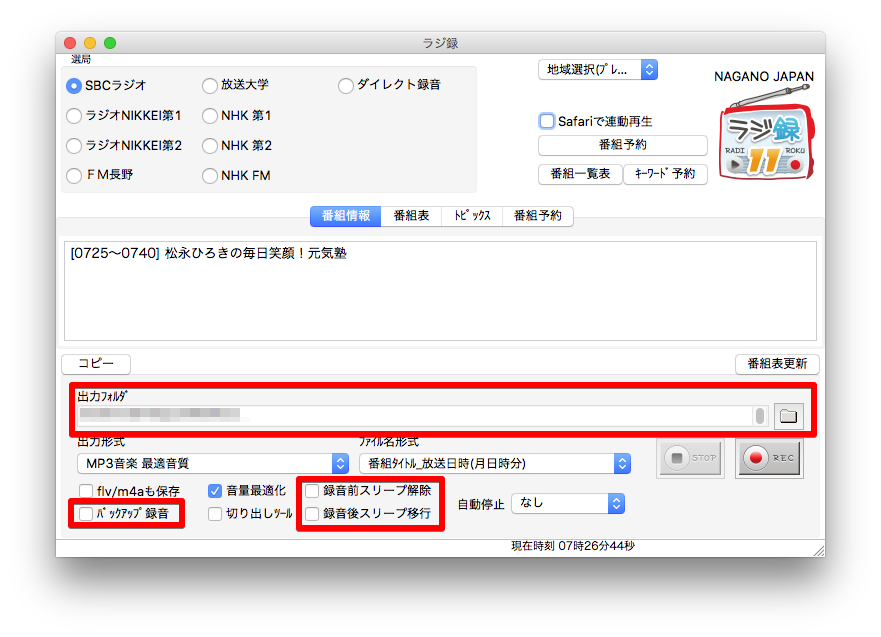
変更する必要があるとすれば、赤枠で囲った部分だと思います。「出力フォルダ」は、録音した音声ファイルの保存先です。また、開始前にスリープを解除したり、逆に終了後にスリープさせたりする設定もできます。
出力フォルダとスリープ設定を工夫すれば、iTunesに自動で登録させ、より便利に使うことができるようになります。出力フォルダとフリープに関する設定については、別記事で詳しくご紹介します。
「パックアップ録音」は、通常のネットワーク経由の録音と同時に、パソコンから再生される音声を直接録音するという機能です。少し乱暴に言えば、ラジカセでラジオを録音すると同時に、再生中のラジオをボイスレコーダーで別途録音するというイメージでしょうか。これがあれば安心ですが、ラジオ番組以外の音(例えば通知音とか、YouTube動画の音声とか)も入ってしまうので、常用するには気を遣います。
私は、そこがイヤで、パックアップ録音は使っていません。何が何でも録り逃したくない、という番組があれば使いたいと思いますが、そこまでの必死感を持って録音したいほどの番組はありませんし、「ラジ録11」はタイムフリーの録音が簡単で早いので、最悪そちらの機能を使えばよいのではないでしょうか。一部、タイムフリーに対応していない番組もあるので、そうした番組のうち、取り逃したくないものに使用すれば十分ではないかと思います。
まとめ
今回の記事をまとめると、このようになります。
- 多少お金がかかっても、便利に使いたいのであれば、MacまたはWindowsで使える「ラジ録11」を買うのがよさそう(個人的にはこれがおすすめ)。
- 無料のアプリを探しているのであれば、Windows向けの「Radikool」がダントツ。
- 無料のアプリのなかで、Macに対応しているのは「Radikoro」。ただし機能はシンプル。
私の環境では、無料の「Radikool」が使えなかったので残念でしたが、「ラジ録11」でやりたいことはすべて達成できたので、結果としてよかったと思います。ひとまずこれで、radikoを録音するための環境が整いました。
次は、もっと便利に使えるようにしたいところです。iTunesに自動的に追加して何も考えなくてもiPhoneで聴けるようにしたり、スリープ設定を工夫したりして動作を安定させるようにしたいところです。
ということで、次回は、より便利に「ラジ録11」を使うためのハックについてご紹介します。
(2017/08/15 追記)
以下の記事を書きましたので、よろしければご覧ください。


ここまでお読みいただき、ありがとうございました。




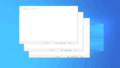
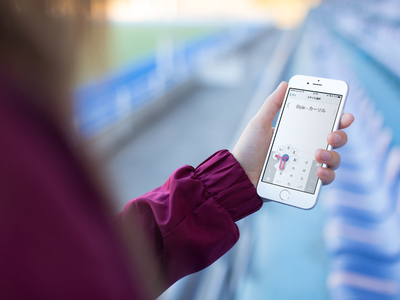



コメント
初めまして、記事を拝見させていただきました。
「ラジ録11」を利用しているのですが、通常録音はできるのですが、タイムフリー録音ができていません。(RECボタンを押して処理完了するのですが、どこにも保存されていません…。)
書かれている
“一つ注意点を挙げるとすると、今までの録音方法の保存先と、今回のタイムフリー録音の保存先が異なるので、注意してください(保存先については、また後述します)。私は最初ここに気付かず、保存したファイルはどこにあるのか探してしまいました。”
というのは、どこに保存されていたのでしょうか?
教えていただけると幸いです。
記事がわかりにくくて申し訳ありません。
RECボタンを押す際の画面に、保存ファイル場所が表示されますが、そこにありませんか。
私の環境だと、フォルダー設定で作業データ用として設定された場所が表示され、そこにm4a形式で保存されています。
こんにちは。僕も『ラジ録11』を利用しています。
AndroidスマホとWindowsパソコンなのですが、
大変、参考になりました。
ラジオって、いいですね。
お役に立てたのであればうれしいです。
素敵なラジオライフを!