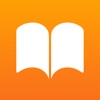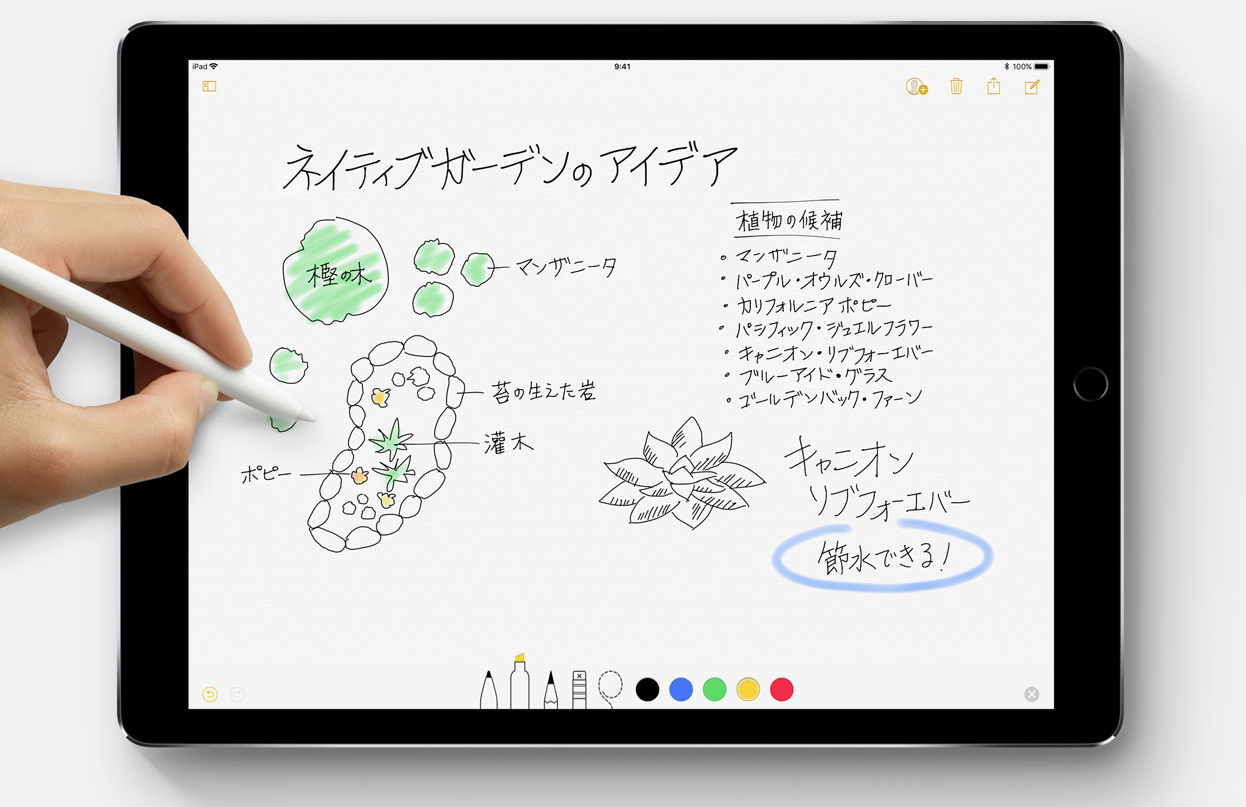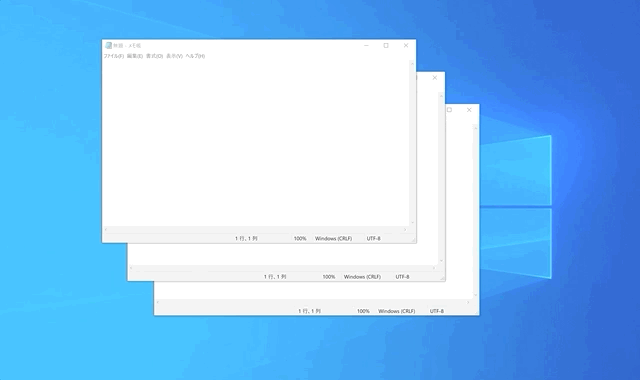iPhoneで「聞く勉」をするのに最適なアプリ
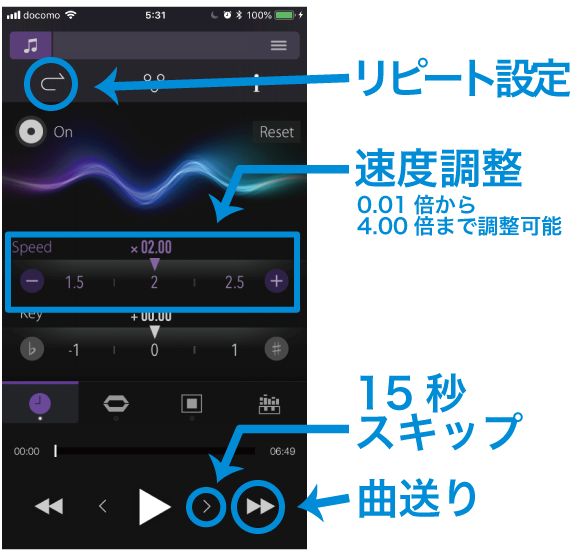
以下の記事でも書いたように、社会人だって勉強は必要です。
https://creative89.com/2017/10/15/lets-study/
忙しい社会人にとって、机に座って勉強する時間を確保することはなかなか難しいといえます。そのため、学習に役立つ音声ファイルをiPhoneやiPadなどの持ち運べるデバイスに転送し、耳から聞いて勉強する「聞く勉」は、時間を有効活用できる効果的な勉強方法といえるでしょう。
TOEICなどの語学試験ではリスニング対策が必須となりますし、講義やセミナー、書籍の付録音声CDのデータを聞いたり、ラジオ録音などを楽しんだりなど、時間の有効活用という観点以外にも、こうした音声を聞く需要は多いと思います。
そこで本日は、iPhoneやiPadで「聞く勉」をするための方法やアプリについてご紹介いたします。
通常の音楽扱いでは勉強がしにくい
iPhoneでこうした勉強用の音声を聞くとき、どのような方法で転送し、再生するでしょうか。通常の音楽なら、CDからiTunesに取り込み、iPhoneと同期をして、Apple純正のミュージックアプリから再生しますね。
この方法でもよいのですが、その場合、少し難点があります。
まず、「今の部分をもう一度聞きたい」というときに不便です。曲戻しボタンを長押しして早戻しにできますが、なかなか面倒で時間がかかります。そういう用途にはシークバーも使えますが、例えば1時間を超えるような音声だと、なかなか狙ったところを選択することができません。
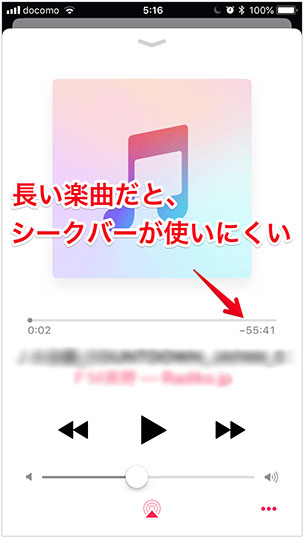
加えて、(初期設定では)再生時間を覚えてくれないという欠点もあります。そのため、気分転換に他の音楽を聴いて、それからもう一度勉強に戻るとき、再生位置を探すのが面倒です。また、時間の有効活用という観点では、再生速度が変更できない(倍速再生ができない)というのも痛いところです。
このような理由から、私は勉強用の音声を、普段聞く音楽とは別扱いとして転送・再生しています。
手段は2つありまして、ひとつはオーディオブック扱いにすること、もうひとつは市販のアプリを使用することです。順番にご紹介しましょう。
オーディオブック扱いにする方法
まずは1つめの方法です。以下のようにiTunes上の音楽の種類を、オーディオブックとする方法です。
設定方法
iTunes側の楽曲への設定
iTunes内でオーディオブックにしたいファイルを右クリックし、「情報を見る(Windowsなら「プロパティ」)」を選択します。
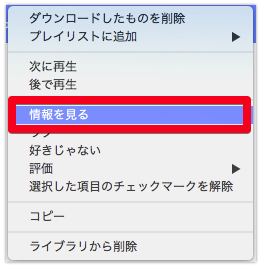
以下の画像のようにプロパティが表示されますので、「オブション」をクリックします。
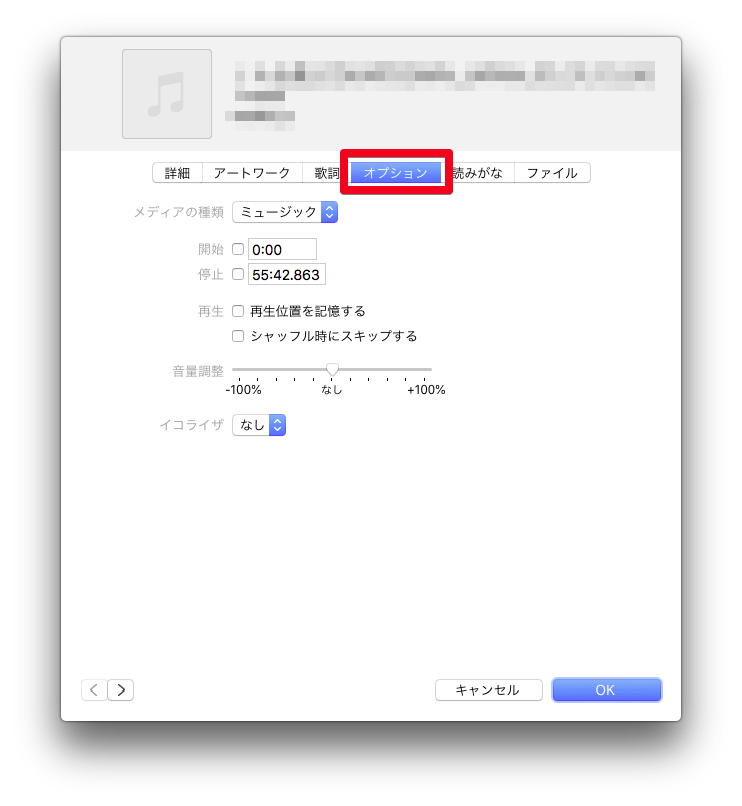
ここで、「メディアの種類」を「ミュージック」から「オーディオブック」に変更します。この変更で、自動的に「再生位置を記憶する」「シャッフル時にスキップする」という設定が有効になります。
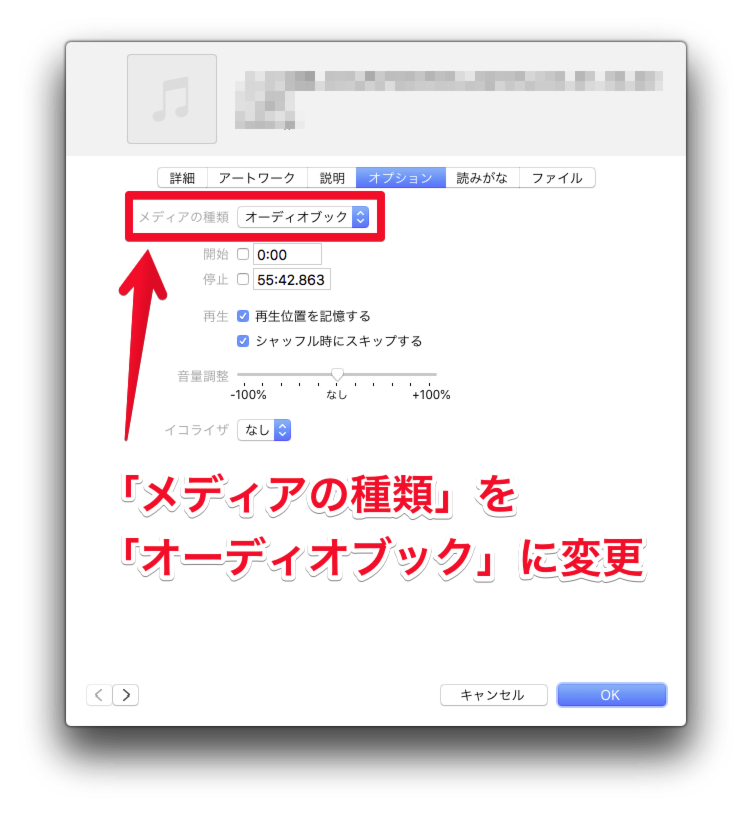
必要な設定はこれだけです。簡単ですね。
この設定を、勉強用の音声ファイルすべてに適用しておくことが必要ですので、注意してください。
iPhoneとの同期の設定
こうした音声は通常の音楽とは別扱いになるため、そのままではiPhoneと同期されません。iPhoneやiPadなどに転送する場合は、同期の設定が必要です。
といっても手順は簡単。機器を接続したときにiTunes上に表示されるアイコンをクリックして(iPhoneの同期設定画面を開いて)、「オーディオブック」→「オーディオブックを同期」にチェックを入れればOKです。
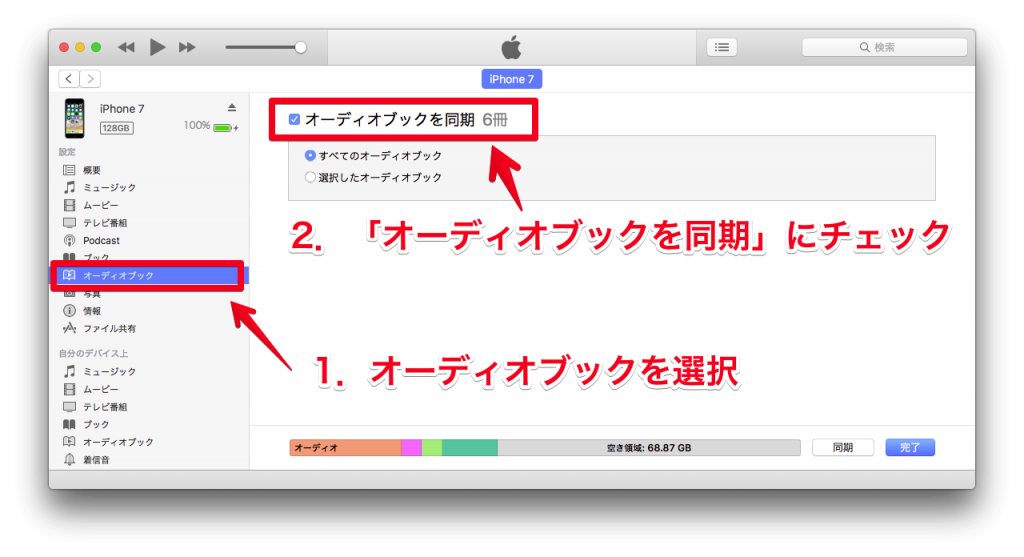
こちらは、最初に設定さえしておけば、あとはケーブルを繋ぐだけで同期してくれるようになります。
iPhoneでの聞き方
iPhoneやiPadで、上記で設定したオーディオブック音声を聞くためには、ミュージックアプリではなく、iBooksアプリを使用します。まだiPhoneに入れていない人、もしくは削除してしまった人は、この機会に入れておきましょう。
もともとiBooksアプリは、その名前の通り電子書籍のビューアだったのですが、以前機能が拡張されて、オーディオブックも聞けるようになりました。
さて、iBooksを開いたら、下記の写真で示すように「オーディオブック」を選択します。
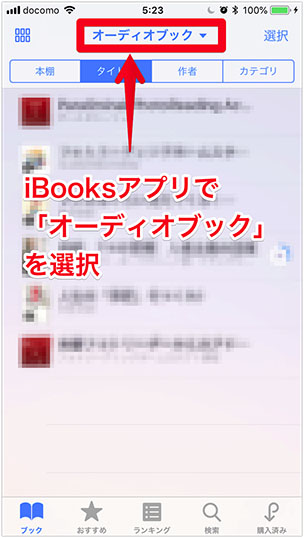
iTunesのアルバム単位で表示されますので、聴きたい楽曲をタッチすれば、再生されます。
オーディオブック扱いにする利点
15秒スキップが使える
下の再生画面の画像を見ていただければ、通常の音楽アプリとは画面構成が少し異なることが分かります。曲送りボタンの代わりに15秒スキップボタンが表示されますね。これなら、「今の部分をもう一度聞きたい」というときでも、簡単に戻ることができます。
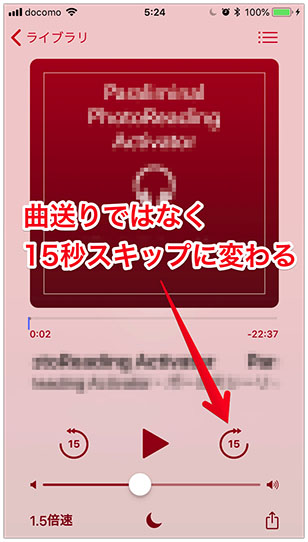
語学学習など、必要な部分を何度も聞き返したいようなときには、15秒スキップが非常に有用です。そのほか、余計なオープニングジングルなどを飛ばすときなどにも、よく活用しています。
再生速度を変更できる
また、再生画面左下には、「○倍速」と表示されたボタンがあります。ここをタッチすることで、再生速度を1.5倍速、もしくは2倍速に変更できます。
再生速度を上げて聞くことで、脳が活性化されるということを言われますし、そうでなくても、時間あたりの情報量が増え、勉強の効率が上がります。これは純正のミュージックアプリ では出来ないことなので、嬉しい機能です。
無料で安心
iBooksアプリは無料で使えますし、Apple純正のアプリですので、安心して使うことができます。後述するもうひとつのやり方は有料アプリを使用するため、「とりあえず聞ければOK」という場合には、この方法が最良の選択肢となることでしょう。
オーディオブック扱いにする欠点

このように、オーディオブック扱いにする設定を行う方法は、非常に素晴らしいのですが、私としては欠点も感じます。
まずは、検索性の悪さ。アルバム単位でオーディオブックが分類されますので、CD何十枚というボリュームの大量の音声ファイルがある場合は、そのぶん、大量のオーディオブックができあがります。そこに加えて、私は通常のオーディオブックも何冊か登録しているので、それらがごっちゃになってしまいます。
通常のミュージックアプリなら、プレイリスト機能でカバーできますが、iBooksでは、プレイリスト機能が使えません。私はプレイリストを使って分類・管理していくスタイルが好きなので、これは致命的でした。
また、そもそもiTunesライブラリに音声を追加するのが面倒という問題もあります。書籍についてきたおまけの音声ファイルや、講義の録音ファイルのようなものだと、1・2回聞ければよいことも多いです。そうしたファイルをいちいちiTunesに取り込み、オーディオブックの設定をするのは少し手間がかかります。複数の端末で音楽ライブラリを共有している場合は、余計な端末にまですべて同期されてしまうという問題もあります。
この辺でイマイチ感を感じていたところ、「PSOFT Audio Player」というアプリがとても便利でした。
ということで、もうひとつの方法、市販のアプリを使用するやり方を見ていきましょう。私は、これからご紹介する方法で「聞く勉」をしています。
PSOFT Audio Playerを使う方法
PSOFT Audio Playerとは
このアプリは、以前「速聴」のためのアプリを探していたときに見つけ、購入していたものでした。
https://creative89.com/2017/01/07/speed-listening-with-iphone/
音楽のキーの変更や、ある帯域の音の削除や抜き出し、音階解析とコードの表示などの機能を備えており、カラオケ音声を作成したり、作曲等に役立てたりできる多機能アプリなのですが、私はそれらの機能は一切使用していません。あくまで「速聴」と「聞く勉」の用途でのみ使用しています。
有料アプリではありますが、以下の記事をご覧になった上で、購入する価値があると思えるようでしたら、ぜひダウンロードしてみてください。
使い方
iTunesからiPhoneへの転送方法
「PSOFT Audio Player」に転送する方法はかなり多彩です。通常の音楽と同様、iTunesと同期した音楽ファイルはもちろん、上記でご紹介したオーディオブックや、Podcastなども再生できます。
ただ、私がおすすめしたいのは、「ファイル共有」を使った転送方法です。この方法なら、iTunesライブラリに登録しなくても、直接iPhoneに転送できるというメリットがあります。
やり方は、機器を接続したときにiTunes上に表示されるアイコンをクリックして(iPhoneの同期設定画面を開いて)、「ファイル共有」をクリックします。「Audio Player」を選択して、「Audio Playerの書類」の部分に、音楽ファイルをフォルダごとドラッグアンドドロップするだけです。
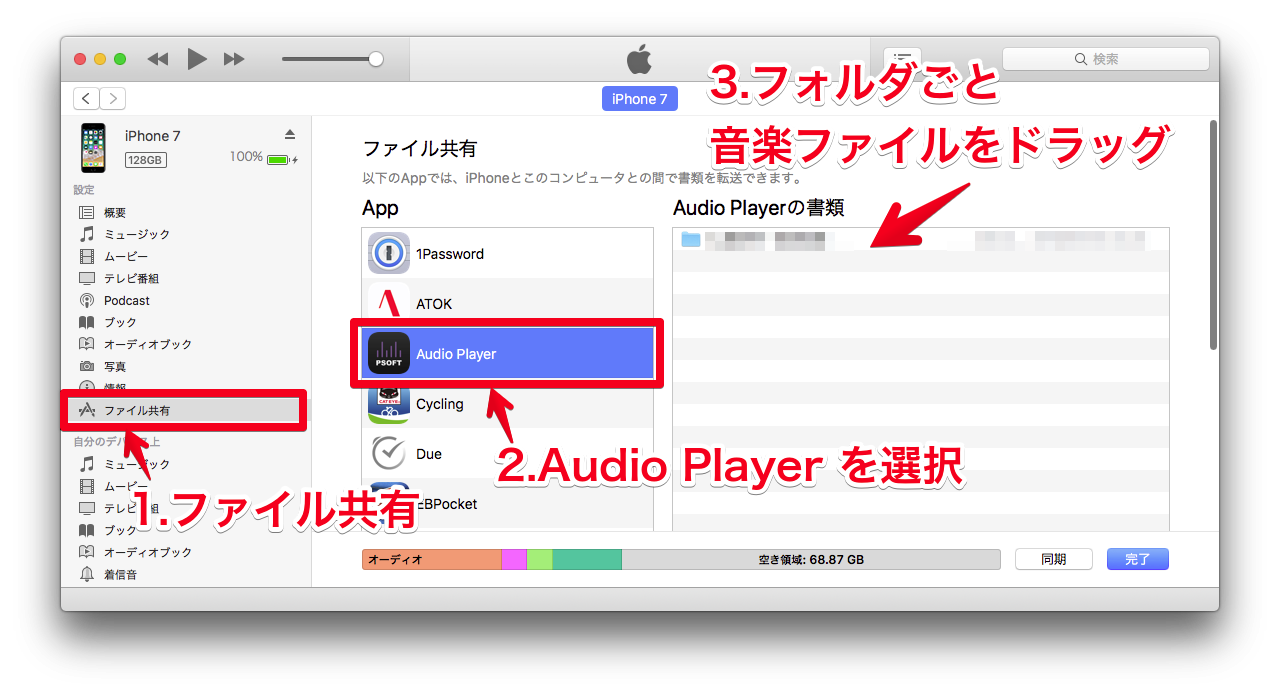
これだけで、自動的にiPhoneに音楽が転送されます。iTunesに登録されていない楽曲も、簡単に転送できますね。
iPhoneでの再生方法
続いて、iPhone側です。「PSOFT Audio Player」を開きます。音符アイコンをタッチして、楽曲を選択します。
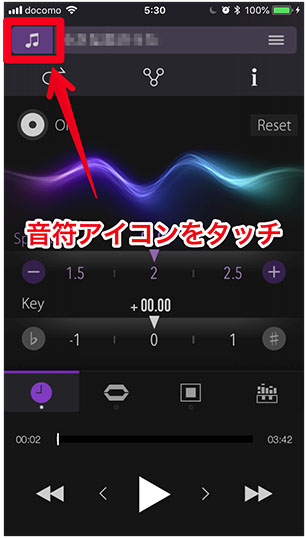
画面下部の「Documents」タブをタッチすると、先ほど追加したフォルダが表示されます。
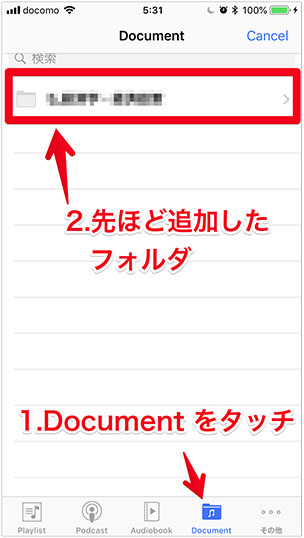
あとは、音楽ファイルをタッチして再生するだけです。

PSOFT Audio Playerを使う利点
多機能な再生画面
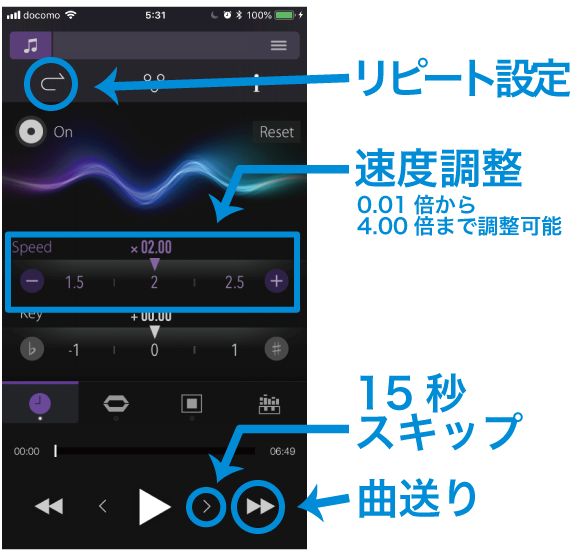
上記の再生画面をご覧ください。
まず、iBooksアプリと同様、15秒スキップボタンがありますが、それだけではなく、曲送りボタンもあります。iBooksの場合、曲送りボタンが表示されないので、「このトラックを始めから聞きたい」「このトラックを飛ばしたい」という操作ができません。しかしこのアプリであれば、15秒スキップも曲送りも思いのままです。
そして、再生速度の変更。iBooksアプリでは、0.5倍、1倍、1.5倍、2倍の4段階の変更のみですが、PSOFT Audio Playerなら、0.01倍から4.00倍まで、400段階の再生速度の変更に対応しています。さすがにそんなに細かくは調整しませんが、それでも調整が自由に利くのはありがたいですね。「1.5倍速だと遅いけど、2.0倍速だと早すぎる」とか、「この辺はすでに分かっている内容だから、2.5倍速くらいで聞きたい」という場合に、非常に有用です。
このあたりは、以前の記事もご覧ください。
https://creative89.com/2017/01/07/speed-listening-with-iphone/
iPhoneに直接音声ファイルを転送できる
先ほどもお伝えした通り、iTunesの音楽ライブラリに登録しなくても、iPhoneに直接音声ファイルを転送できるというのは大きなメリットです。手軽ですし、iTunesライブラリを汚さなくてすむというのも、精神衛生上ありがたいですね。
すべての音声ファイルはiTunesで管理したい、という方針の方でも、PSOFT Audio Playerなら、どちらの方法にも対応できます。このあたりの柔軟性は、さすが有料アプリといったところでしょう。
フォルダで分類管理ができる
これは上記にも関連してきますが、フォルダごと転送できるため、フォルダで音声ファイルを分類できます。また、複数の階層にも対応していますから、例えば、「英語」「講義」「セミナー録音」といった大分類のためのフォルダを作っておき、「英語」フォルダの中に「TOEIC」「英検」というフォルダを作って管理する、といったことも自由自在です。こうした分類は、iTunes+オーディオブックでもできますが、フォルダでの分類管理の自由さにはかないません。この辺も、利点といえますね。
まとめ

以上、iPhoneで「聞く勉」をするのに最適なアプリのご紹介でした。個人的には、「PSOFT Audio Player」を使用することをおすすめしたいですが、有料アプリということで敷居が高いです。まずはiBooksを使用した方法をお試しいただき、「聞く勉」の機会が増えてきたら、有料アプリの購入を検討してもよいのではないでしょうか。
この記事が、皆様の「聞く勉」のお役に立てば幸いです。ここまでお読みいただき、ありがとうございました。