ラジオの聴取スタイルを考えよう
テレビの視聴スタイルの変化
テレビ番組の視聴率が低下して、「テレビ離れ」がよく言われる昨今です。最近はインターネットを始めとした様々な娯楽があり、テレビ視聴以外のことに時間を使う人が増えている、というのは、誰もが感じるところではないでしょうか。実際私も、10年前と今を比べれば、テレビの視聴時間は確実に減っていると感じます。
しかし一方で、NHK放送文化研究所が調査した「日本人とテレビ・2015」では、こんな結果が出ています。
リアルタイムの視聴時間は全体でも短時間化に転じる一方で,録画したテレビ番組やインターネット動画を視聴する人は中高年層にも広がり,若年層では日常生活に浸透しつつある。
出典:テレビ視聴とメディア利用の現在|NHK放送文化研究所
リアルタイムでテレビを見ている人は減っているが、録画して見ている人はむしろ増えている、という結果が出ています。
確かに、最近はレコーダーも非常にイノベーションが進んでいて、より簡単に録画・視聴ができるようになりました。また、無料でテレビ番組をインターネット上で視聴できる、TVerといったサービスも開始されています。
このように、環境が変化すれば、視聴スタイルも変化します。だらだらと目的もなくただテレビを見るというよりは、好きな時間に好きな番組を見るライフスタイルに変わりつつあるということでしょう。
ラジオの聴取スタイルの変化とその課題

では、ラジオについてはどうでしょうか。
こちらはテレビよりずっと前から「ラジオ離れ」が進んでいると言われますが、radikoの登場で、その流れは少し変わったように思います。そこまでラジオを聴かない世代も、radikoによって、他のメディアでは実現できないラジオならではのコンテンツに触れ、ラジオがもつ魅力に気付いた、という人は多いでしょう。
そして何より、リアルタイムでなくても、過去1週間以内に放送された番組を後から聴くことができるタイムフリー機能によって、聴取スタイルは大きく変わりました。テレビと同じように、リアルタイムでなくても、好きな時間に好きな番組を聴くスタイルでラジオを楽しむことができるようになったわけですね。
……でも、このタイムフリー機能、ちょっと制約が多くて残念です。
まず、一部番組ではそもそもタイムフリー機能を使えません。もろもろの権利関係の都合だと思うのでしょうがないですが、実際に私が聴きたい番組でもタイムフリーでは配信されないものがあり、残念だなと思います。
また、聴取可能時間(3時間)以内に視聴をしないといけない、といった制約も痛いです。例えば朝の通勤時間に聴いて、続きを夜に聴こうと思っても、聴けないということになります。
録音して、自由自在に聴けるのが一番いい
そういうわけで、私はタイムフリー機能ではなく、radikoをMacで録音して聴いています。

例えば、私が使っている「ラジ録」というアプリは、録音した番組がMP3で保存されます。これならば、聴取スタイルも自由自在です。iPhoneに転送すれば外出先で聴くことができますし、空き時間に少しずつ聴いていくこともできます。時間節約のために倍速再生をすることもできます。
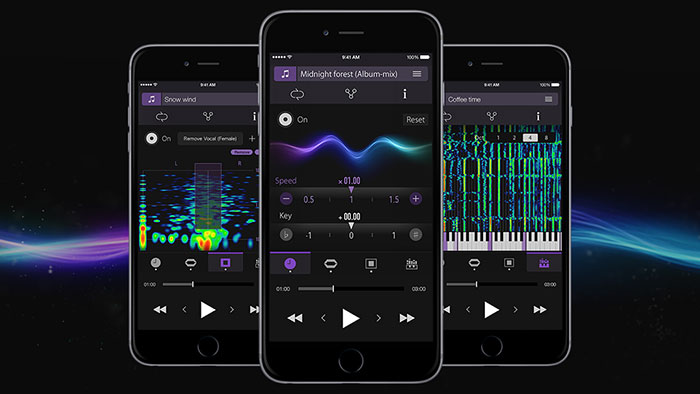
目指すのは、録音からiPhoneへの転送を全自動で行うこと
だいぶ回り道をしてしまいましたが、ここからがこの記事の本題です。録音したMP3のファイルをiPhoneで聴くためには、まずiTunesに登録して、それをiPhoneと同期させなければなりません。私は毎日番組を録音して毎日聴きたいので、たったそれだけの作業でも面倒と感じますし、日々の忙しさの中で、転送し忘れることだってあるでしょう。
さすがに面倒だな、と思って、まずはiPhoneで直接radikoが録音できるアプリを探してみました。いちいちiPhoneに転送するよりは、いっそiPhone上で録音してしまった方が手っ取り早いと思ったからです。

しかし、やはりそんなアプリはありませんでした。
まぁ、予約録音をするのであれば、自宅の安定したネット回線につながっているMacで行うのが一番ですから、録音自体はMacで行うのがよいでしょう。そこで、なんとかMacでの録音からiPhoneへの転送まで、全自動でできないかと模索してみました。
結論から言うと、現在はMacを一切操作しなくても、予約した番組の放送翌日には、自動的にiPhoneにラジオ番組が入るようになっています。自宅にいなくても、iPhoneがWi-Fiにつながる環境であれば、外出先でも自動で入ります。
以下のような仕組みです。

- 番組開始前にMacがスリープから復帰
- ラジオを自動録音して、iTunesに登録
- iCloudミュージックライブラリにアップロード
- Macがスリープ
- iCloudミュージックライブラリから、iPhoneに自動でダウンロードされる
- iPhoneで速聴する
ということで、本日は、Macを一切操作せず、自動的に予約したラジオ番組をiPhoneに転送する方法について、ご紹介します。
用意するもの
用意するものは以下の通りです。
- 自宅に置きっぱなしのMac
- ラジオ録音アプリ「ラジ録」
- Apple Musicメンバーシップ
- iPhoneまたはiPod
- Wi-Fi環境
iCloudミュージックライブラリという時点でお気づきの方もいたと思いますが、Apple Musicメンバーシップが必要です。月額1000円程度かかりますが、いろいろな音楽を聴けるのは面白いものです。無料トライアル期間が3か月あるので、まずは試してみてもいいのではないでしょうか(実は私もトライアル期間中です)。少なくとも、競合サービスと比較すると、Apple Musicが一番ではないかと思っています。
また、今回はラジオ録音アプリとして「ラジ録」を例として出していますが、同等の機能があれば、もちろん他のアプリでも構いません。機能は限られますが、無料のRadikoroでもよいと思います。
Apple Musicに関する事前準備
まずは、iCloudミュージックライブラリを有効にする必要があります。Apple Musicを使用している方は、ほとんど有効にしているとは思いますが、念のためご確認ください。
iTunesの環境設定を開き、「一般」→「iCloudミュージックライブラリ」の項目にチェックが入っていればOKです。
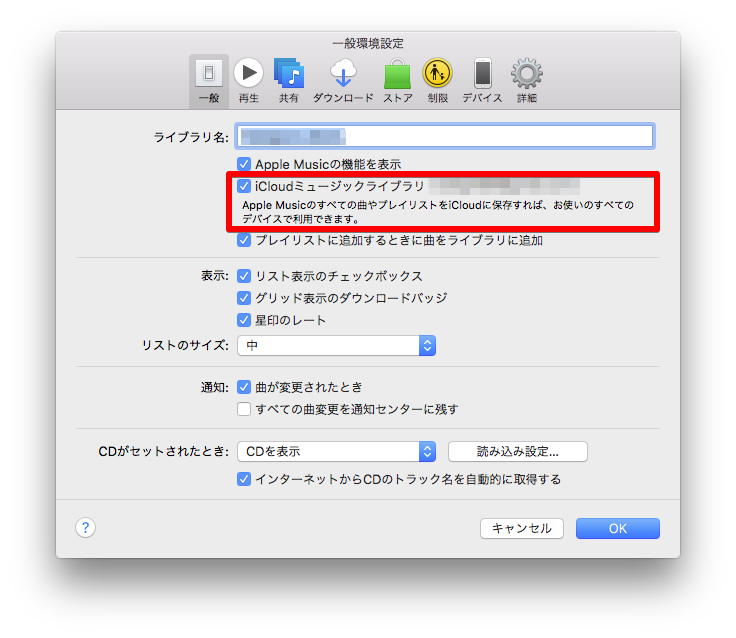
それから、iPhoneの自動ダウンロードも有効にする必要があります。
iOSの設定アプリを開き、「iTunes StoreとApp Store」をタップします。このうち、自動ダウンロードの項目の「ミュージック」については、オンにするようにします。これで、iCloudミュージックライブラリに追加された曲が自動でダウンロードされるようになりました。
そのほかの「App」などの項目は、どちらでも構いません。
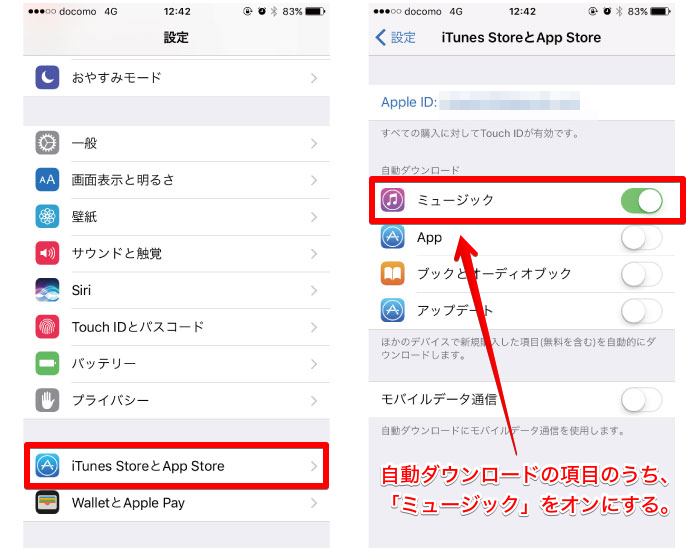
iPhoneで設定する必要があるのは、ここだけです。後は、Mac側の設定です。
スリープ解除から録音までの設定
まずはスリープ解除から録音までの設定です。
radiko録音アプリであれば、だいたい自動でスリープを解除して録音を開始するための手段が用意されていると思います。
ここでは「録るラジ」を例に説明します。まず、メイン画面のうち、「録音前スリープ解除」にチェックを入れます。もし、ログイン時にパスワード設定している場合は、録るラジの設定画面から管理者パスワードを登録しておく必要があります。
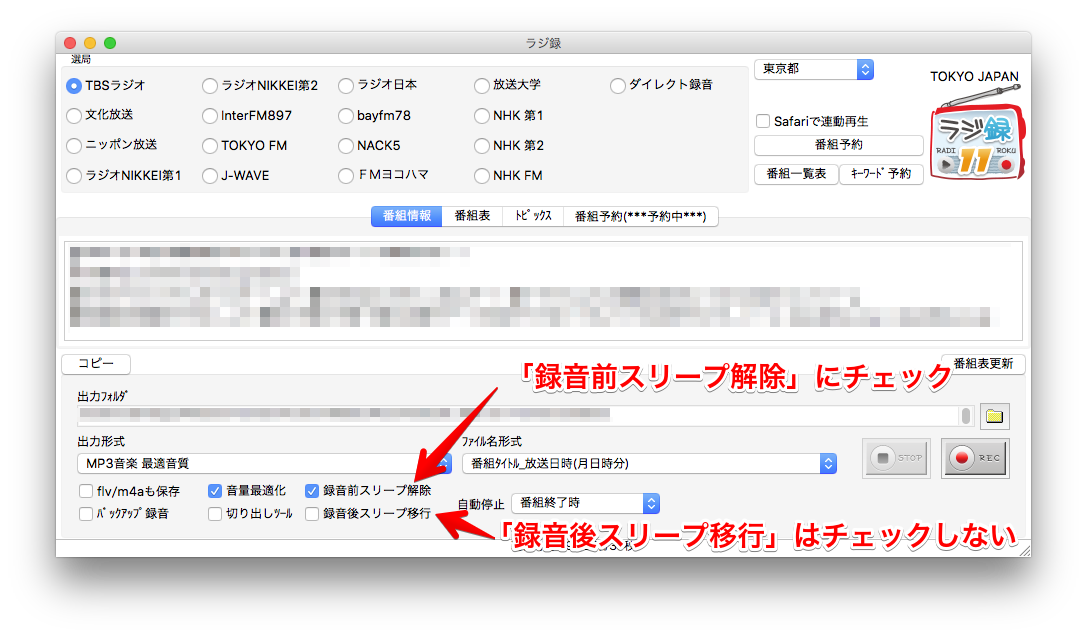
ここで注意したいのは、「録音後スリープ移行」は、しない設定にすることです。番組終了直後にスリープさせてしまうと、録音した音源がiCloudミュージックライブラリにアップロードされないからです。(PowerNapが搭載された最新のMacだと、もしかしたら大丈夫かも? そこは検証していないので分かりません。)
録音からiTunesに自動登録するまでの設定
「Radikoro」や「ラジ録」で録音した音源をiPhoneで聞くには、とにかくiTunesに登録しなければなりません。
iTunesへの登録は、「iTunesに自動的に追加」フォルダを使えば簡単です。フォルダの場所は以下の通りです。
コンピュータ → Macintosh HD → ユーザ → (自分のユーザ名) → ミュージック → iTunes → iTunes Media → iTunesに自動的に追加
ここに音声ファイルを入れれば、自動的にiTunesに追加されるというわけです。そして、iTunesに追加された曲は、自動的にiCloudミュージックライブラリにアップロードされ、iCloud経由で自動的にiPhoneに追加されることになります。
「ラジ録」でいうなら、先ほどのメイン画面のうち、「出力フォルダ」の部分に、「iTunesに自動的に追加」フォルダを指定すればOKです。
なお、私は「ラジ録」でうまく動作することを確認していますが、他アプリでの検証はしていません。おそらく問題ないとは思いますが、一時ファイルが保存フォルダ(つまり「iTunesに自動的に追加」フォルダ)上に作成される仕様の録音アプリだと、その一時ファイルがiTunesに登録されてしまうなどの問題が起きる可能性はあります。
それから、iTunesが起動していない状態では、自動追加されません。iTunesが起動した状態でないと、全自動での転送が実現できないので注意しましょう。ただ、対処方法がありますので後述します。
iCloudミュージックライブラリに追加後スリープする設定
次に、録音したあとのスリープについてです。先に述べたように、録音終了後すぐにMacをスリープさせてしまうと、iCloudミュージックライブラリに追加されないため、うまくいきません。
対処方法
ということで、対処方法です。iCloudミュージックライブラリに追加されたかどうかを判定するのは難しいので、録音終了後、指定した時間後にスリープに移行するようにします。
iCloudミュージックライブラリへのアップロード時間を計ってみましたが、私の環境ですと、おおむねiTunesに登録されてから10分もあればiCloudミュージックライブラリに追加されることがわかりました。
よって、録音終了後、10分後に自動でスリープする設定にします。
使用するのはAutomatorという、何かを自動化させて効率化・簡略化を図るためのMac標準アプリです。Automatorには、「フォルダアクション」と呼ばれる機能があり、それを使うと、特定のフォルダに何かファイルが追加されたときに、何かのアクションを起こす、ということができるようになります。
具体的に言うと、「iTunesに自動追加」フォルダに(録音した音声の)ファイルが追加されたら、10分間待ってからスリープさせる、ということができます。
これなら、結果として番組録音後、iCloudミュージックライブラリに追加してスリープするということが実現できますね。
また、せっかく自動化するわけですから、ついでに、
- iTunesが起動していなければiTunesを起動する
- Macを使っているときに勝手にスリープされないように、キャンセル機能をつける
ということも行いましょう。
設定方法
まずはAutomatorを起動します。LaunchpadやSpotlightで「Automator」と検索するのが早いと思います。まるまるしたロボットのアイコンです。

若干ぽっちゃり体型のロボット
起動したら、ファイルを開く画面が表示されますので、「新規書類」をクリックします。
「書類の種類を選択してください」というダイアログが表示されますので、「フォルダアクション」を選択します。
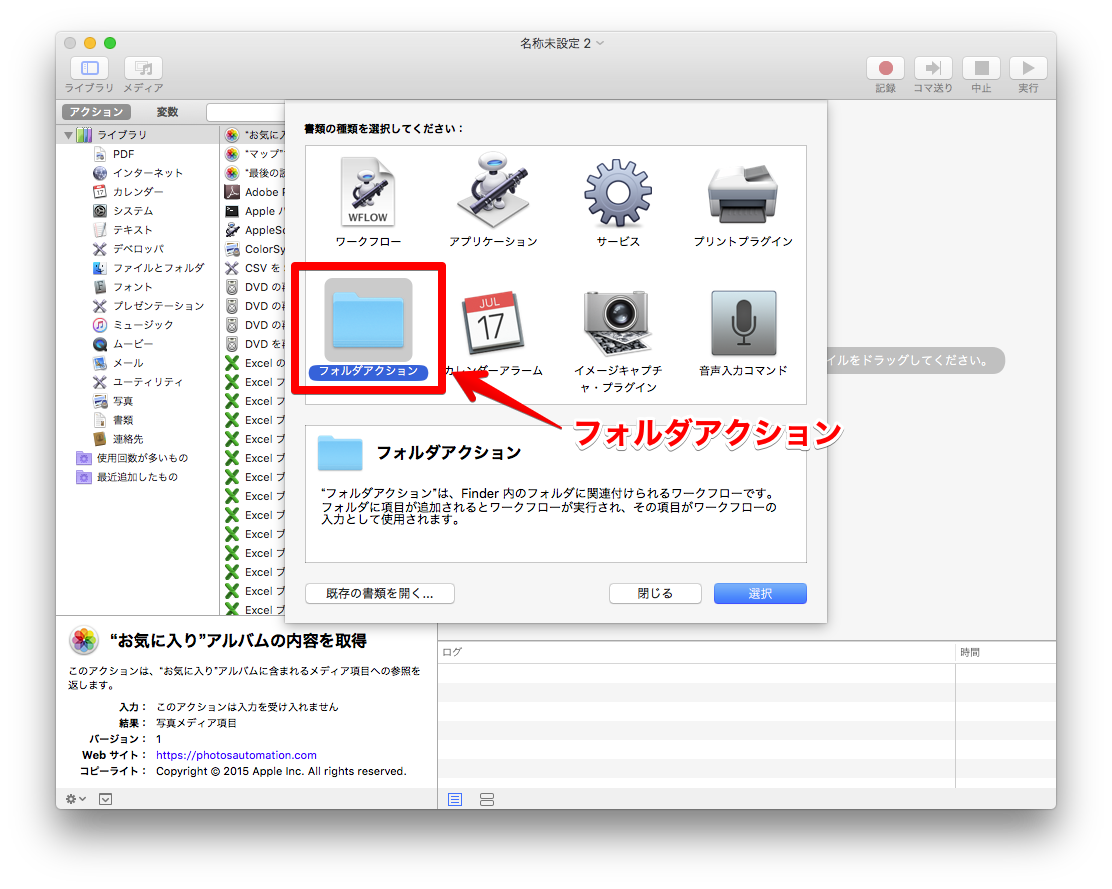
下記のような画面が表示されますので、右上の「フォルダを選択」というプルダウンメニューを選び、「その他」を選択します。
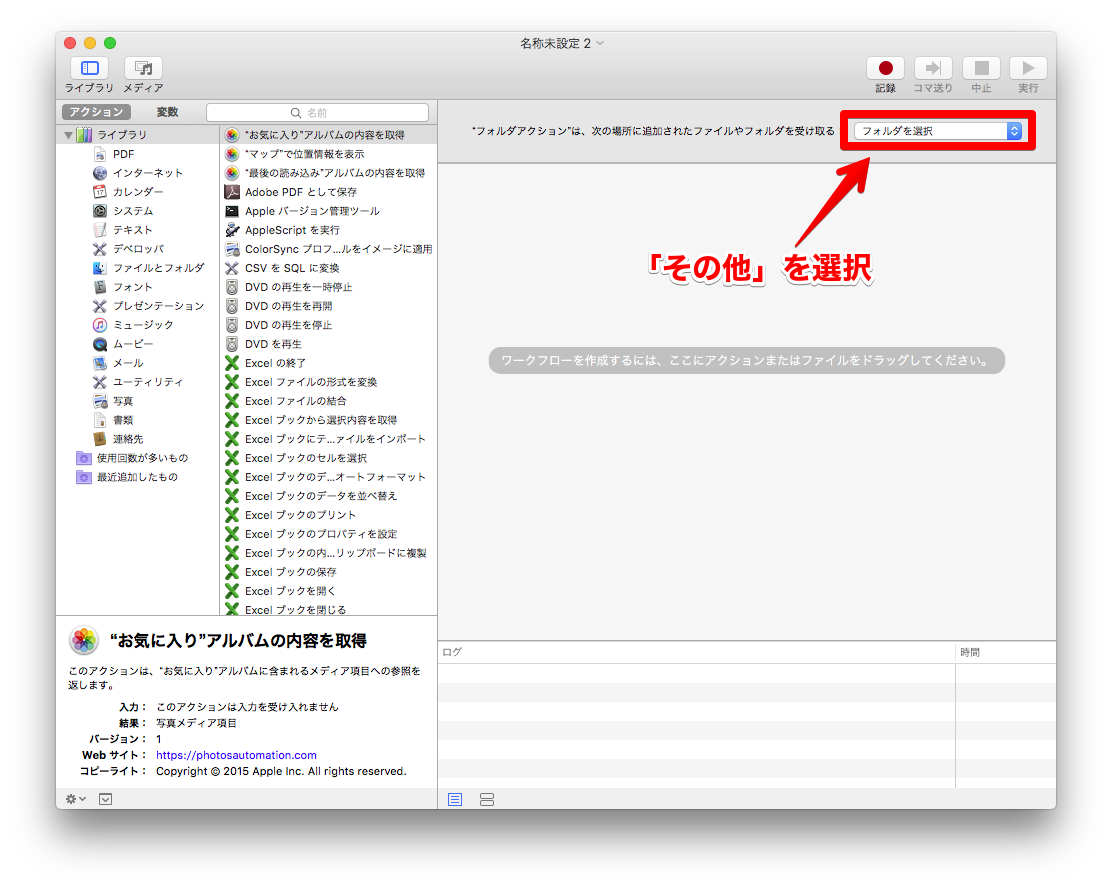
フォルダの選択画面が表示されますので、「iTunesに自動的に追加」フォルダを選びます。これで、ここにファイルが追加されたときに、何らかのアクションを起こせるようになります。
なお、このフォルダの実態は「Automatically Add to iTunes.localized」というファイル名なので、そのような名前が表示されますが、そこは問題ありません。正しく設定できています。

続いて、左にある「ユーティリティ」→「AppleScript を実行」をダブルクリックします。(説明画像にスペルミスがありますね。申し訳ありません。)
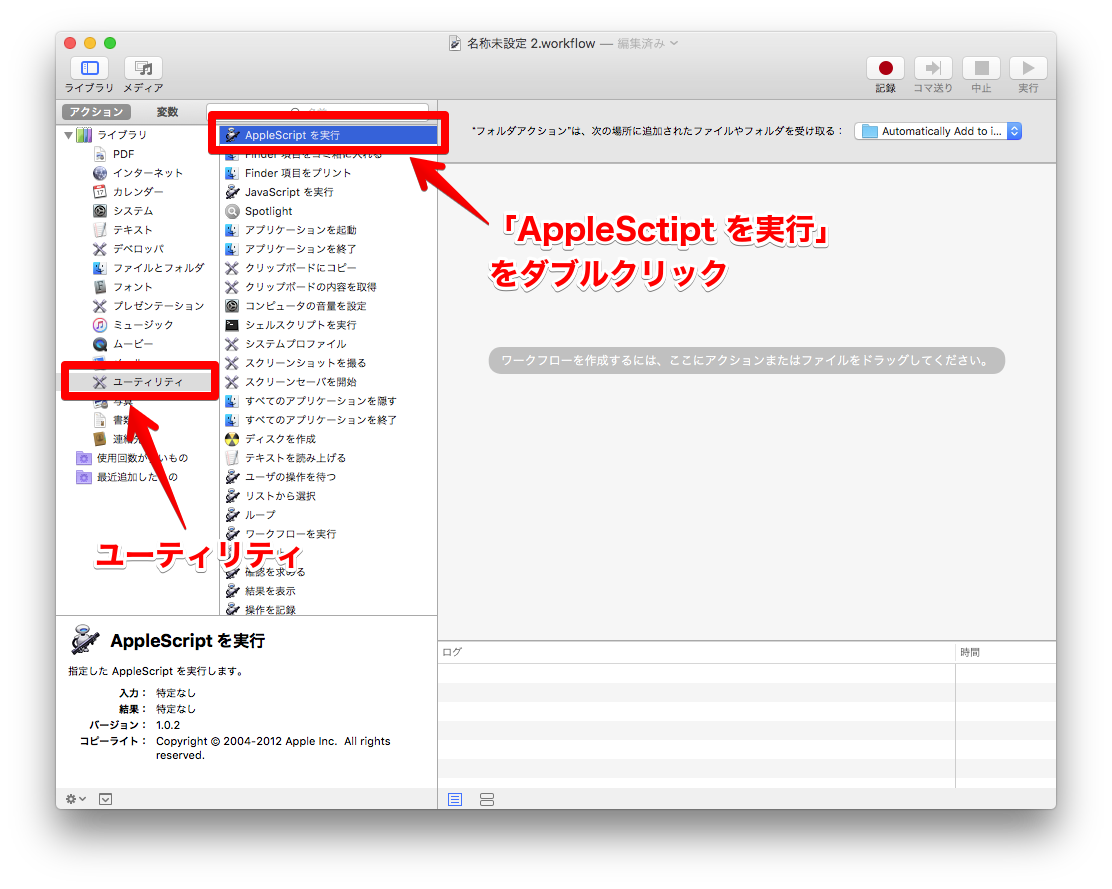
最初から入っているスクリプトはすべて削除(on runから、end runまで)します。
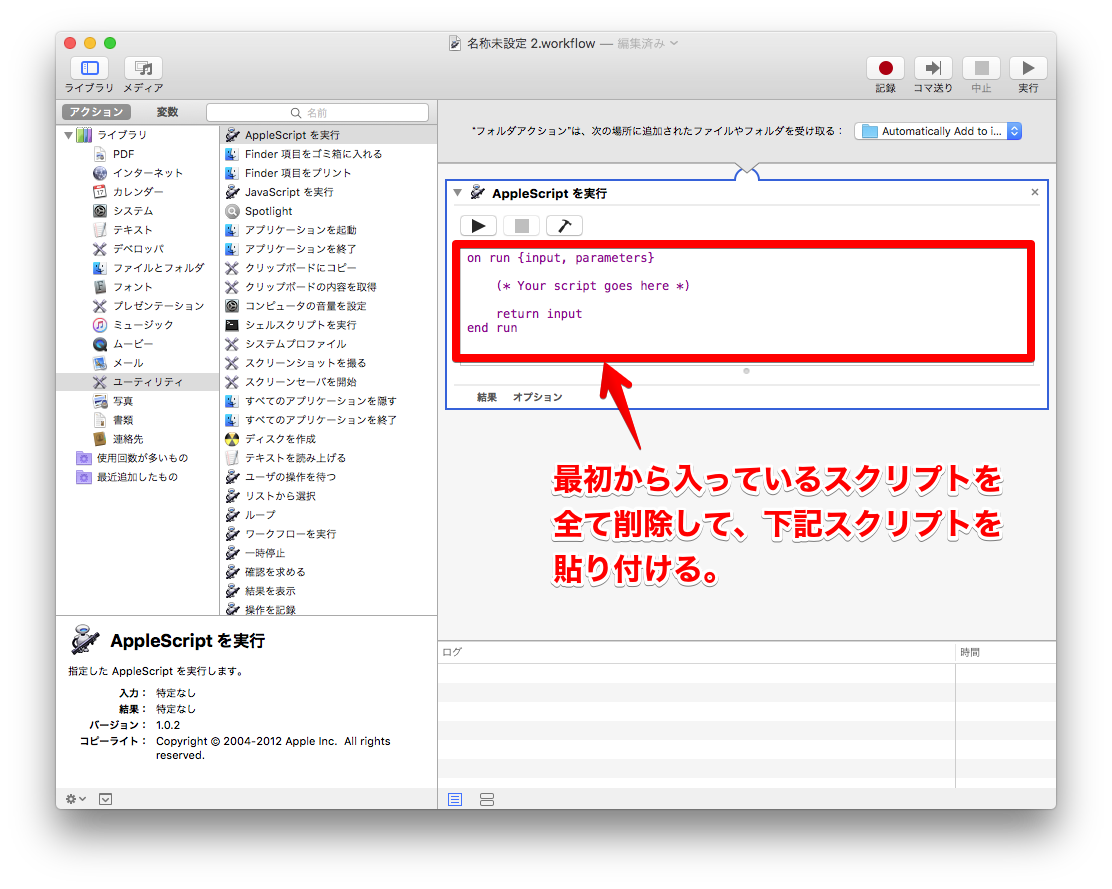
代わりに、以下のスクリプトを貼り付けましょう。
if application "iTunes" is not running then
run application "iTunes"
end if
display dialog "システムは10分後にスリープします。" buttons "キャンセル" default button "キャンセル" giving up after 600
tell application "System Events" to sleep
このスクリプトでは、最初にiTunesが立ち上がっているかを判定し、立ち上がっていなければiTunesを起動する設定になっています。iTunesが起動していないと、iTunesに自動追加がされないからです。
そのあと、以下のダイアログを表示します。
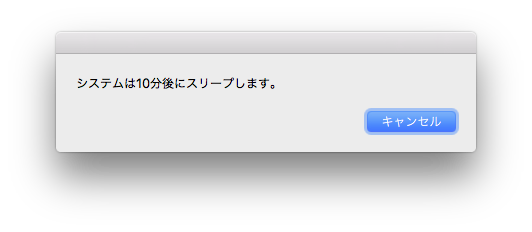
このまま10分放置すると、自動的にMacはスリープ状態に移行します。キャンセルボタンを押すと、スリープはされません。Macを使っている場合に勝手にスリープされるのはうざったいので、このようなダイアログを出しています。
設定は以上です。保存して、Automatorを終了させてください。
お疲れさまでした。後は、「ラジ録」などの録音アプリで、ラジオの予約録音をするだけです。
以上で設定は終了!
これで、以下の画像で示したような流れを実現できました。
最初の設定は面倒で複雑ですが、1度行えば、あとは毎日iPhoneを持って出かけるだけで、いつでも自由に録音したラジオを聴けるというわけですね。個人的には、格安SIMを使って、通信量を抑えながら運用しているため、完全にオフラインで再生できるというのは非常に嬉しいところです。
もちろんインターネットがつながる環境であれば、番組終了後10分後には、いつでもどこでもiPhoneでラジオ番組が聴けるようになります。いやー、これは便利ですよ。
テレビのレコーダーと同様、ラジオの聴取スタイルが変わりますね。
Macでのradiko録音に関しては、前回ご紹介したハックも合わせてご活用ください。

まとめ

それにしても、以前のブログで「ラジオの録音は、テレビの録画と比べると手軽さに欠ける」と書いたことがあります。

この方法は、正直なところ設定はぜんぜん手軽ではありませんし複雑ですが、一度設定してしまえば、とても簡単に聴けるようになります。私が求めていた感じのことが実現できて、嬉しい限りです。
これが実現できるのは、iCloudミュージックライブラリという、iTunesのライブラリをクラウドに上げる仕組みがあるからですね。Apple Musicで音楽の聴き方は大きく変わりましたが、私にとっては、ラジオの聴き方も大きく変わりました。
もっとも、この方法は万人に勧められるものではありませんし、たまにradikoの録音自体に失敗することもあります。そういう意味では、テレビと比べると、やっぱり録音は手軽でないな、と思います。
ぜひ、次なるラジオ録音の未来に期待したいところです。今回ご紹介した方法は、それまでのつなぎとしては、十分使える方法ではないかなと思います。
ここまでお読みいただきありがとうございました。この記事がお役に立てば幸いです。


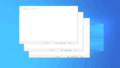
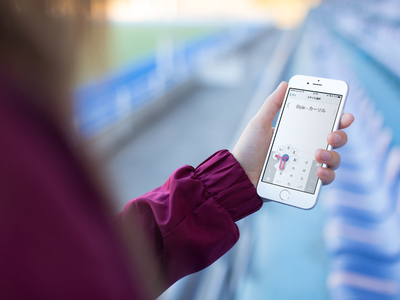


コメント