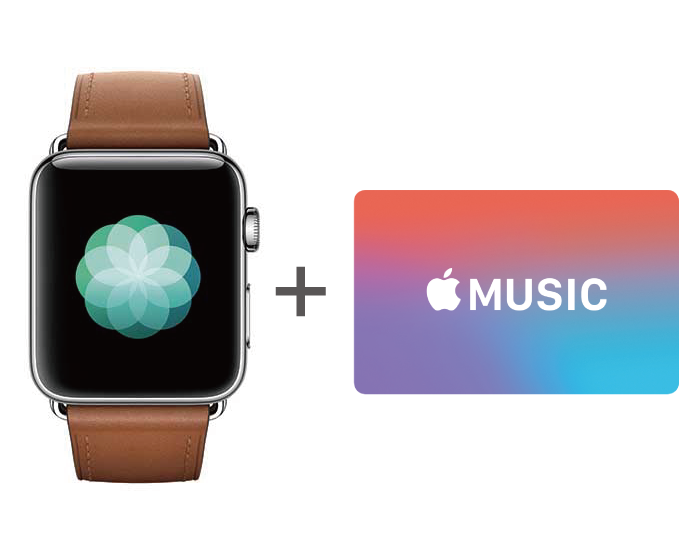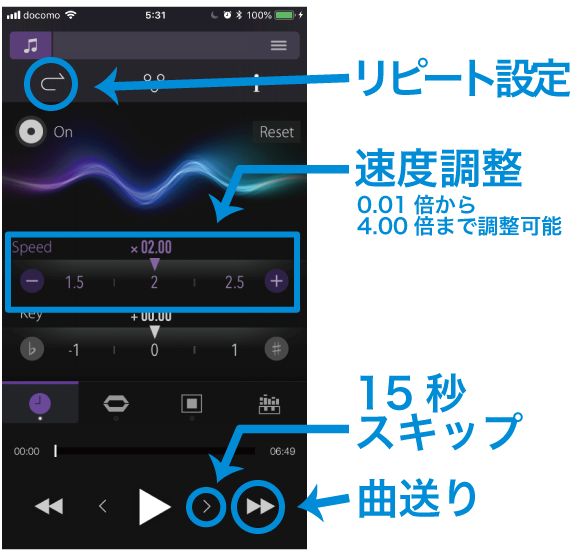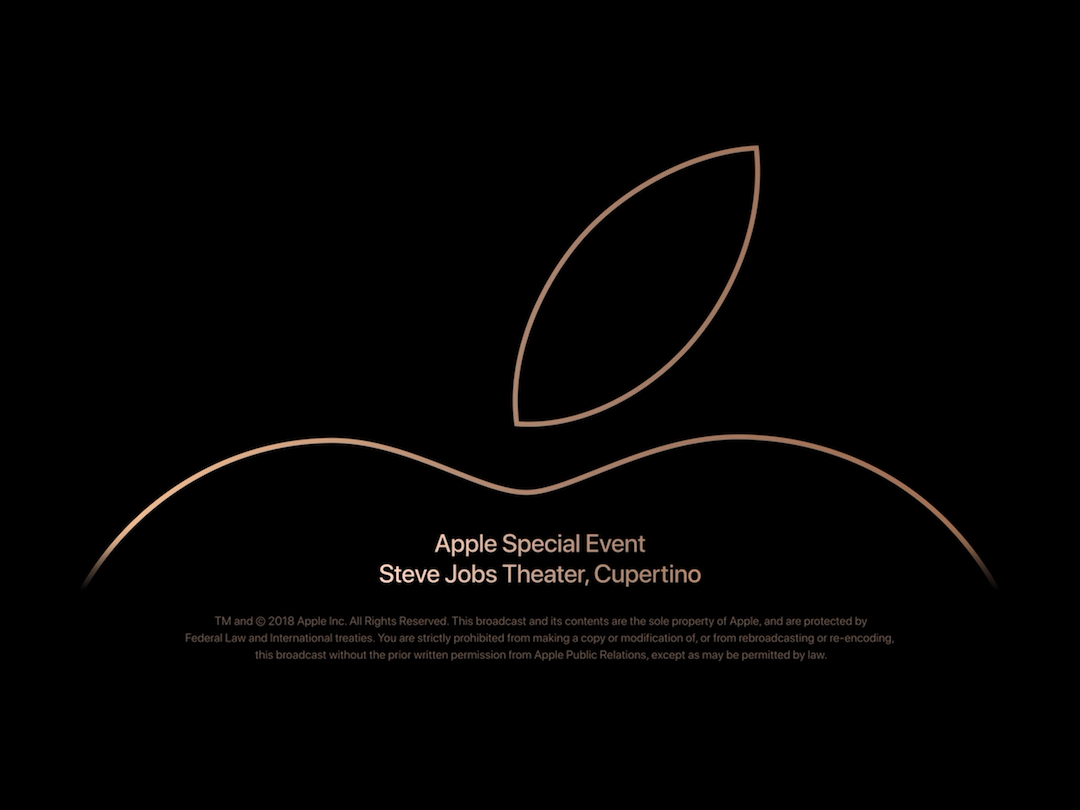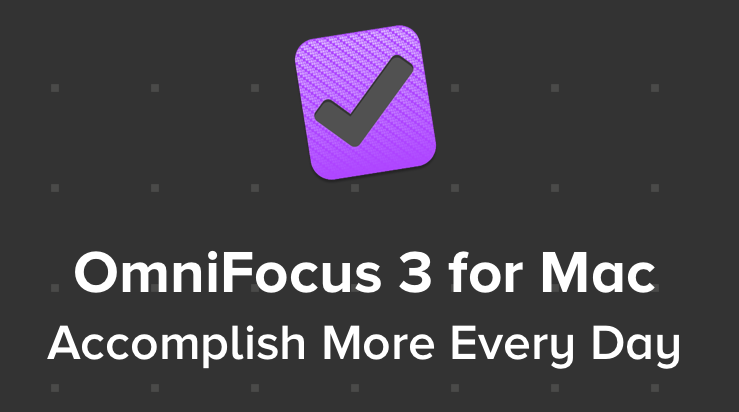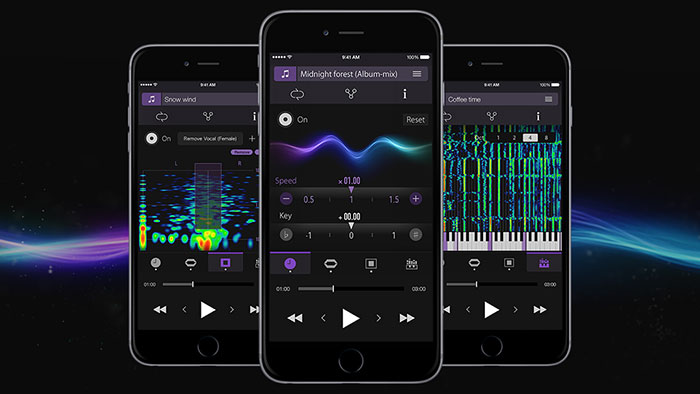Apple Watchのアプリを快適に起動する方法まとめ

私は、Apple Watchを、通常の時計と通知、運動のトラッキングをメインの目的として使っています。基本的にアプリを立ち上げて使うことはあまりありません。
というのも、私が使っているのは初代Apple Watchですので、動作も遅いですし、小さい画面を見ながら操作をするくらいなら、ポケットからiPhoneを取り出して使ったほうが早いな、と思うからです。
ただ、Apple Watchのアプリもまったく使わないわけではありません。呼吸アプリで深呼吸をしたり、乗換案内アプリで電車の乗り換え経路を見たり、空き時間に英単語学習のためのアプリを起動することもあります。
Apple Watchの場合は、iPhoneと違い画面が小さく操作がしにくいので、アプリの起動もサクッと快適に行いたいところ。本日は、アプリを快適に起動するための工夫を、いくつかご紹介します。
Dockから起動する

watchOS 3から、Apple Watchのサイドボタンを押すとDockが起動するようになりました。最近起動したアプリのほか、最大10個までアプリを登録して簡単に起動することができます。登録方法は、以下のAppleのサイトをご覧ください。
https://support.apple.com/ja-jp/HT206992
登録するアプリは最小限に
Dockは簡単にアプリが起動できますが、あんまり入れすぎると横スクロールの量が多くなるので、必要最小限にすることをオススメします。
というのも、このDock画面は、以前搭載されていたグランス(株価や天気予報などのアプリの情報を素早く一覧できる機能)も兼ねていると思われるUIで、単にアプリを起動するという目的からすると、少しまどろっこしく感じるからです。(その代わり、例えばDock画面からタイマーの残り時間を確認できるなど、アプリの情報を簡単に確認できるというメリットがあります。)
私の場合は、以下の「再生中」、「Timely」、「アラーム」、「タイマー」の4つのアプリに限定しています。

(Timelyというのは、時間のトラッキングアプリです。また機会があればご紹介します。)
Dockは、デジタルクラウンを回すとスクロールできます。下方向にくるくる回せば、Dockのいちばん左にあるアプリが表示されます。
私は車の運転中、iPhoneの音楽の曲送りをするときにApple Watchを使っています。Dockのいちばん左に「再生中」アプリを置いているので、サイドボタンを押してデジタルクラウンを回せば、Apple Watchの画面を見なくても「再生中」アプリを起動できます。
起動が速くなるメリットも
Dockに登録したアプリはメモリに常駐するので、起動が速くなるというメリットもあります。
Dock機能がある前は、アラームやタイマーなんかを起動するときにも待ち時間が発生しており、「普通の腕時計で当たり前にできることでも、こんなに時間がかかってしまうのか」とがっかりしていました。しかしDockに追加しておけば、すぐに起動できるのでとても便利です。
(ただし、このあたりの制御はwatchOS上で最適化されるので、必ず待ち時間なく起動できるとは限らないようです。)
ホーム画面からの起動

iPhoneやiPadと同じく、いちばん基本となるアプリの起動方法ですね。
私は、ホーム画面から起動する可能性があるアプリを16個まで選び、上記の画像のように並べています。「時計」アプリを中心に5段で入れ、上の段から3つ、4つ、2つ、4つ、3つで、合計16個になるように入れます。この配置なら、スクロールせずともアイコンが大きく表示され、素早くアプリを起動できます。
これ以上アプリを入れると、Apple Watchでホームボタンを押したときにアイコンが非常に小さく表示されてしまいます。上の画像でいうと、いちばん上の2つのアプリの部分です。スクロールすればそれでいいですが、その一手間が面倒なので、スクロールせずに使える範囲に限定してアイコンを配置しています。
(私が使用しているのは38mmケースです。もしかしたら42mmケースでは違う条件となるかもしれません。)
iPhoneやiPadであれば、不要な標準アプリを削除したり(正確にいうなら非表示にするだけですが)、フォルダにまとめてスッキリさせることができます。しかし、Apple Watchではそのような設定ができないため、以下の画像のように、不要なアプリをまとめてホーム画面の上部にまとめています。

そもそも普段からApple Watchでアプリはあまり使わないので、ホーム画面に戻ることはほとんどありません。それでも、ホーム画面に戻れば普段使うアプリだけが表示されるので、たまに「あのアプリを起動したい」と思ったときに便利です。
コンプリケーションから起動

Apple Watchは、腕を上げれば時計の画面が表示されるはずです。そういう意味では、この時計画面にアプリ起動のショートカットがあれば、とても素早くアプリが起動できますね。
watchOSでは、コンプリケーションと呼ばれる、文字盤に特定のアプリの情報を表示できる機能があります。そのコンプリケーションは、情報を表示できるだけでなく、それをタップすることで関連するアプリを起動することもできます。
例えば上記の文字盤であれば、以下の3つのアプリを起動することができます。

普段使うアプリがコンプリケーションに対応しているなら、こちらの方が素早く簡単に起動できますね。
Siriで起動

iPhoneやiPadと同様、Siriに頼むという手もあります。手首を上げてApple Watchが起動したら、「Hey Siri」と話しかけてアプリを起動できます。
これのいいところは、両手がふさがっていてもアプリが起動できるところですね。
直前のアプリを起動するなら、デジタルクラウンをダブルクリック
直前に起動していたアプリは、デジタルクラウンをダブルクリックすることで、簡単に起動することができます。ある意味これが、Apple Watchでいちばん簡単なアプリの起動方法だと思います。
例えば、「天気」アプリを最後に起動していた場合は、いちいちホーム画面に移動しなくても、ダブルクリックで「天気」アプリを起動できます。
ただ、便利ではありますが、「最後に起動していたアプリが何か」ということを意識しないといけないので、私はあまり使っていません。
番外編
Apple Watchの起動とは少し外れますが、設定によっては、アプリを使っていても、一度腕を下ろして画面をスリープさせると、自動的に時計画面に戻ってしまいます。Apple Watchはその名前の通り「時計」ですから、しばらく経つと文字盤を表示させる、というのは分からなくはありません。
しかし、一度時計画面に戻ってしまうと、またそこからアプリを起動し直すのが面倒なので、私は、一度起動したら時計画面には勝手に戻らない設定にしています。
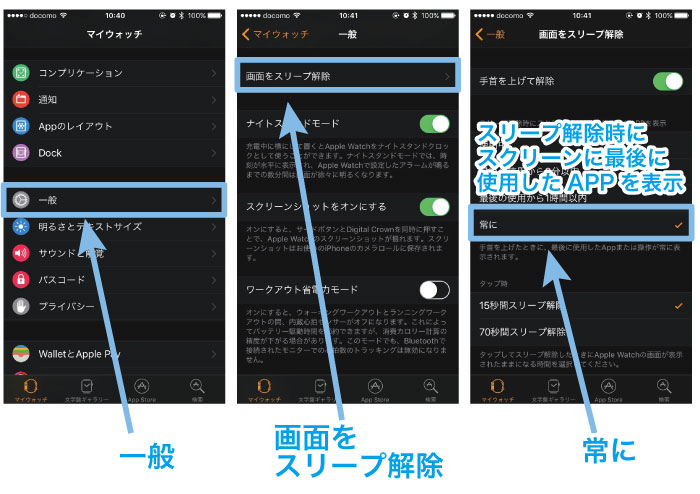
「一般」→「画面をスリープ解除」→「スリープ解除時にスクリーンに最後に使用したAPPを表示」で「常に」を選択します。そのほか、「使用中」「最後の使用から8分以内」「最後の使用から1時間以内」の3つが選べます。
この辺は好みです。私の場合は、先に書いたように運転中に「再生中」アプリを使っているので、勝手に時計画面に戻られては困るのです。
「使用中」という設定についてですが、これは「マップ」での案内中や「アクティビティ」の計測中など、限られた範囲で使用しているときのみ時計画面には戻らない、というだけです。音楽再生中に「再生中」アプリを起動し続けるとか、移動中に乗換案内アプリで経路を表示させておくとか、そういった用途であれば「常に」を選択する必要があります。
まとめ
とにかく画面が小さいApple Watchでは、できるだけアプリの起動も簡単にできるようにしたいところ。Dock、ホーム画面、コンプリケーション、Siri、デジタルクラウンのダブルクリックと、設定についてご紹介しました。
Apple Watchのアプリを活用する際に、この記事がお役に立てば嬉しいです。
Apple Watchはまだまだこなれていない感がある一方で、自分好みに育てていける感じがして、いじっていて楽しいですね。
ここまでお読みいただき、ありがとうございました。