Macを使っていて、「必要なデータを削除してしまった」「Macが起動しなくなってしまった」などのトラブルに見舞われたことはありますでしょうか。
仮にMac本体が壊れた場合、Mac自体は買い換えればそれで済みます。しかし、例えば思い出がつまった写真データなどが消えてしまえば、これは取り返しがつかず、とても悲しいですよね。
そうならないために、日頃からデータのバックアップを取っておく、というのがとても重要なのですが、トラブルが起きるときに限って、何らかの理由でバックアップが取れていなかった、というのはよくある失敗話です。
そんなときの救世主が、データ復元ソフト。これを使うことで、読めなくなってしまったデータが復活できるようになる可能性があります。
今回は、Mac向けデータ復元ソフトである「EaseUS Data Recovery Wizard for Mac」をEaseUS様よりご紹介いただきましたので、レビューしてみます。
ただし、記事作成による金銭の受領はありません。
EaseUS Data Recovery Wizardとは
正直に言うと、データ復元ソフトというジャンルは知っていたものの、EaseUS社のソフトは知りませんでした。そもそも「EaseUS」ってどうやって読むんだ、というレベルでした(「イーザス」が正解のようです)。
前述したように、このソフトは、トラブルや操作ミスなどで削除してしまったデータを復元できるソフトです。
昔Windowsを使っていた際には、「ファイナルデータ」というソフトがいちばん有名だったように記憶しています。現在はどうなのかな、と思ってAmazonランキング(Windows版)で「データ復元・バックアップ」部門を見ると、なんとEaseUS社のソフトが1位となっています(記事執筆2018/11/09時点)。
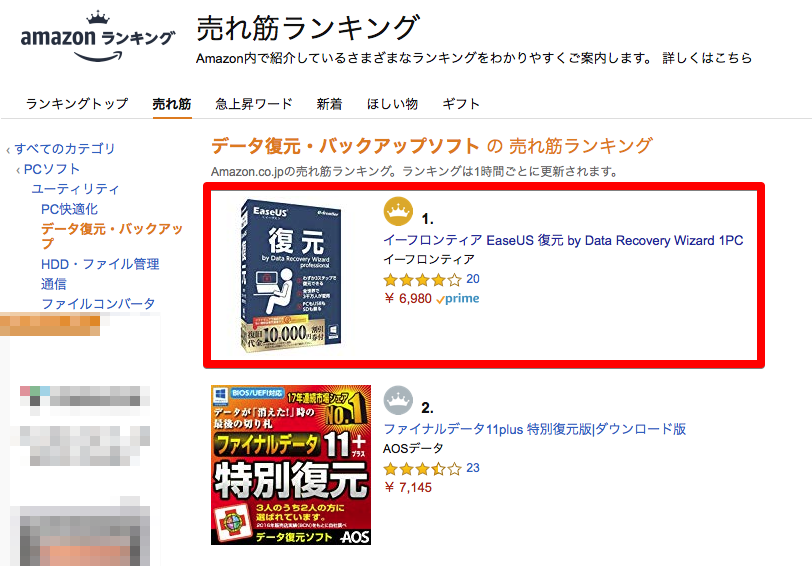
Amazonランキング(Windows版)で1位となっている
EaseUS社よりレビュー依頼があったとき、「うわぁ、超マイナーな怪しげのソフトだったら断ろうかなぁ」と思っていたのですが、これを見て安心しました。
また、ファイナルデータの場合はMac版はありませんが、EaseUS社はマルチプラットフォームでの展開で、Windows版やMac版のほか、iOS版やAndroid版もあるのもよいですね。
今回レビューするのは、そのMac版ということになります。
無料で使えるデータ復元ソフト
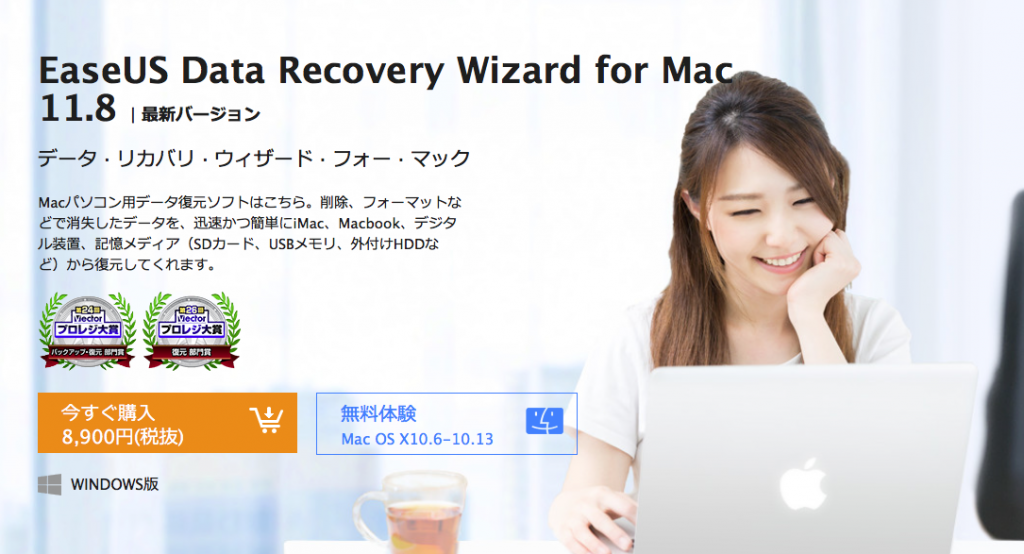
「EaseUS Data Recovery Wizard for Mac」のいちばんよいところは、無料でもそれなりに使える、ということです。一応、有料(8,900円)のソフトの無料体験という位置づけではありますが、2GBまでなら制限無くデータ復元ができる、となっています。
データ復元ソフトの体験版でよくあるのは、「データが復元できるかどうか試すところまでは使えるが、肝心のデータ復元をするのは有料」というパターンですが、EaseUS社のものは違います。SDカードのデータを誤ってフォーマットしてしまった、特定の文書ファイルのみ取り出せればよい、などの用途であれば、無料の範囲内でも十分使えます。
有料版で使える技術サポートが体験版では受けられないという制限はありますが、こうしたソフトを使うユーザー層を考えれば、ほとんど問題はないと思います。
ダウンロードから起動まで
ということで、さっそくダウンロードしてみましょう。公式サイトから購入およびダウンロードができます。

前述したように、無料で使えるFree版と有料版がありますが、まずは無料のものを使用してみます。
ちなみに、2GB以上復元したいデータがあるから有料版が必要だ、という方も、まずはお試しでFree版を試してみた方がよいと思います。シリアルコードの入力で、アンインストールすることなく簡単に製品版に移行できますし、Free版でも「データが復元できそうかどうか」というところまでは分かります。
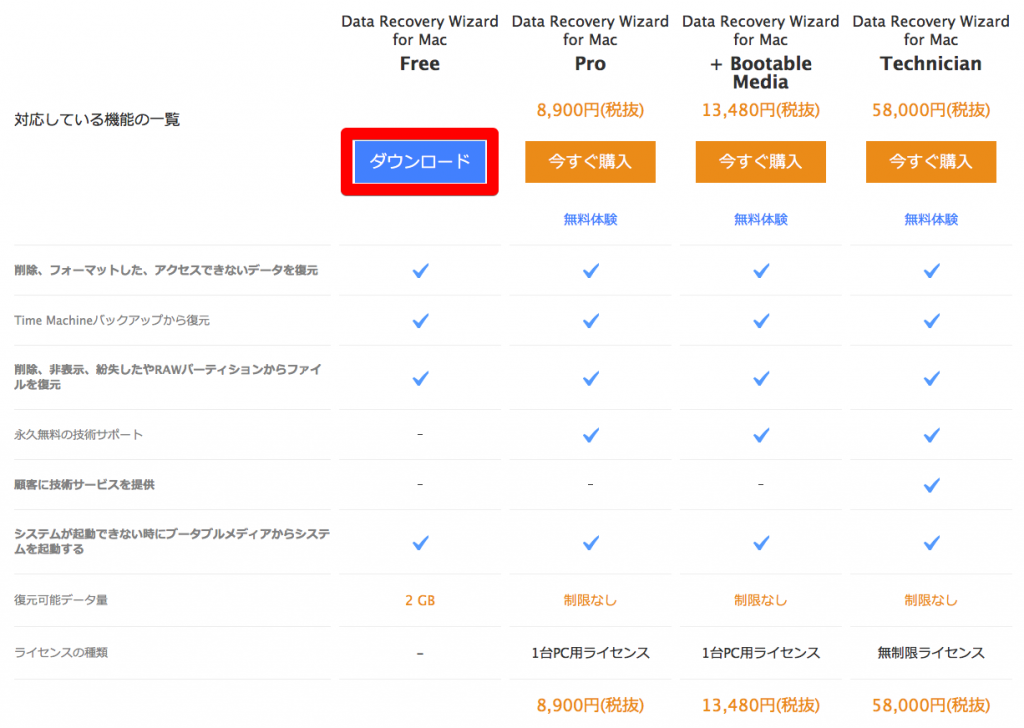
ダウンロードボタンを押すとダウンロードが始まる
公式ページの「ダウンロード」ボタンを押すと、自動的に「mac_drw_free.dmg」というファイルがダウンロードされました。容量は、現時点での最新バージョン11.8で、38.6MBありました。
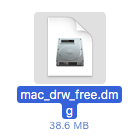
このファイルを開くと、Macのアプリにありがちのインストール画面が表示されますので、Applicationフォルダにドラッグしてインストールしましょう。簡単ですね。
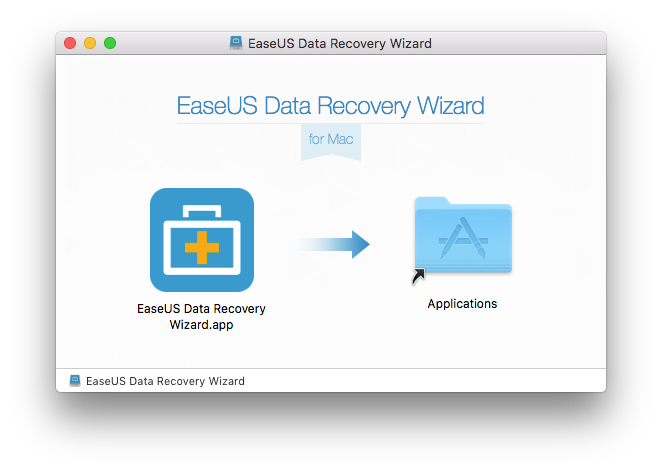
インストール完了後、Launchpadに「EaseUS Data Recovery Wizard」というアイコンが表示されていると思いますので、開いてみましょう。
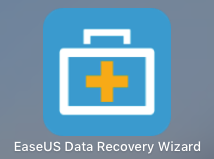
警告画面が表示されますので、「開く」をクリックします。
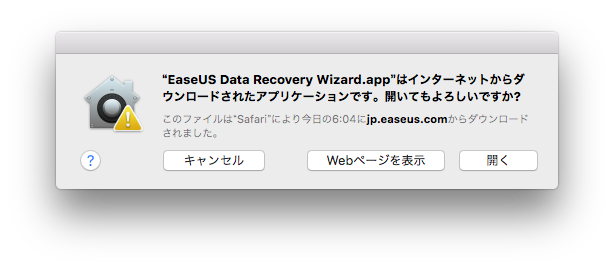
ここで、Macのログインパスワードを聞かれますので入力します。ちなみにこれは、インストール時だけではなく、ソフト起動時に毎回表示されます。
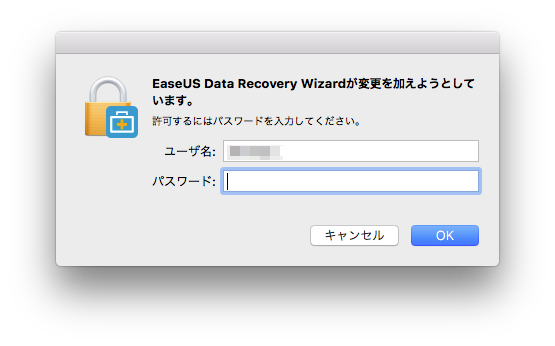
ここで、ようやくソフトが起動したわけですが、このとき以下の英語表記の画面が表示されるかと思います。最初は、「げ、ソフトは日本語対応じゃないの?」と思いましたが、そんなことはありませんでした。
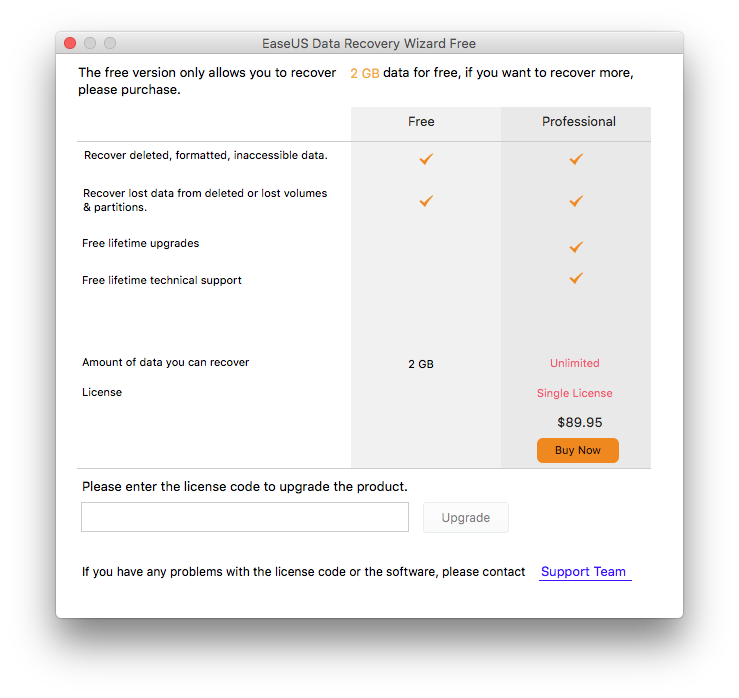
言語の選択は、メニューバーの「Language」から「日本語」を選ぶだけです。
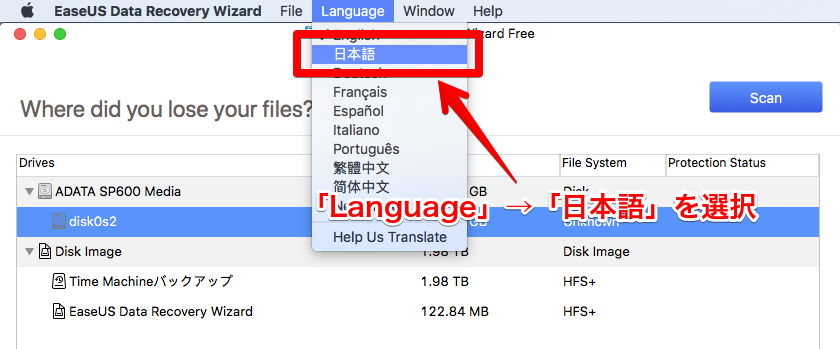
アプリケーションの再起動が必要というメッセージが表示されますので、「はい」をクリックします。
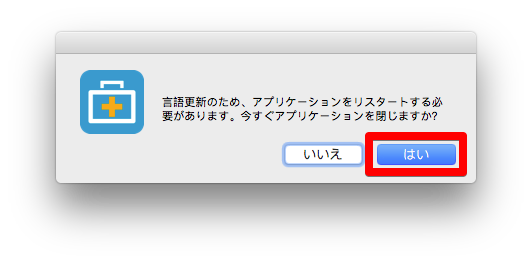
これで、言語は日本語表記となります。
以上で、無事にソフトをインストールすることができました。

この画面は有料版の購入を促す画面ですので、左上の閉じるボタンから消してしまっても問題ありません。起動の度に表示されるので、その点でちょっとうざったい感じはありますが、そこは無料で使わせていただいているのですから我慢しましょう。そもそも頻繁に起動するようなソフトでもありませんし。
これで、データ復元をする準備ができました。この画面から、データ復元をすることになります。
さっそく実力を確かめてみた
データ復元の方法
今回はテストのために、2GBのUSBメモリを使用して、「EaseUS Data Recovery Wizard for Mac」の実力を試してみることにしましょう。
USBメモリに猫の画像を入れました。
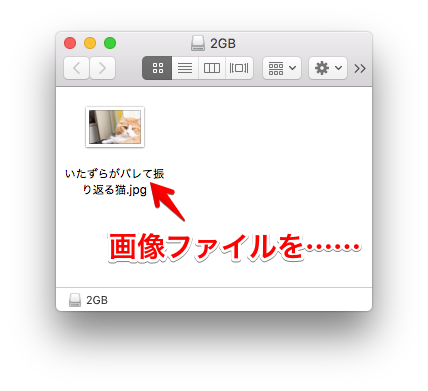
これを削除して、ゴミ箱も空にして、復活ができない状態にしてみました。通常であれば、バックアップが無い限りは、この画像を再度取り出すことはできません。
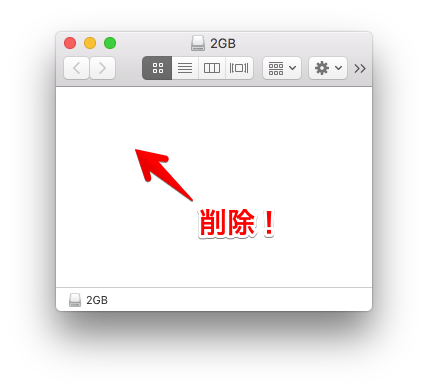
ここで、「EaseUS Data Recovery Wizard for Mac」の出番です。ソフトを起動すると、画面に現在Macに接続されている記憶デバイスが表示されます。
データを取り出したいファイルがある2GBのUSBメモリを選択して、「スキャン」ボタンを押します。
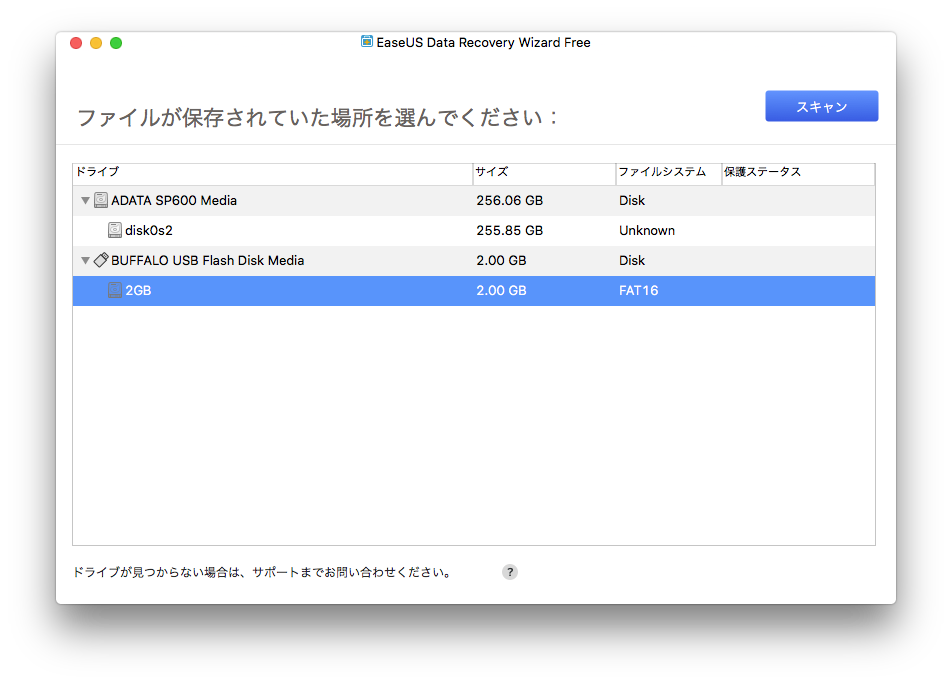
すると、自動的にUSBメモリ内のデータをスキャンして、復元することが可能なファイルのリストが作成されます。私の環境では、2GBの容量で1分強の時間がかかりました。
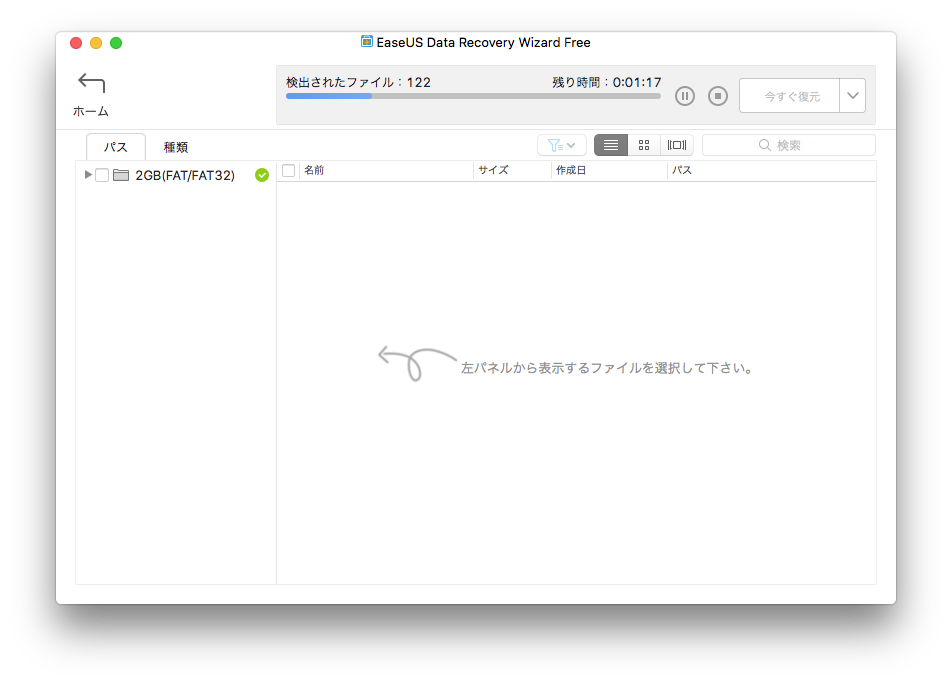
しばらく待つと、復元可能なリストがずらずらと表示されます。一応、今回検証に使用したUSBメモリはフォーマットしてから使用したのですが、そのフォーマット以前に保存してあったファイルまで、ずらずらと表示されました。ここまで表示されるとは……と驚きです。
そして、お目当ての猫の画像も見つかりました。
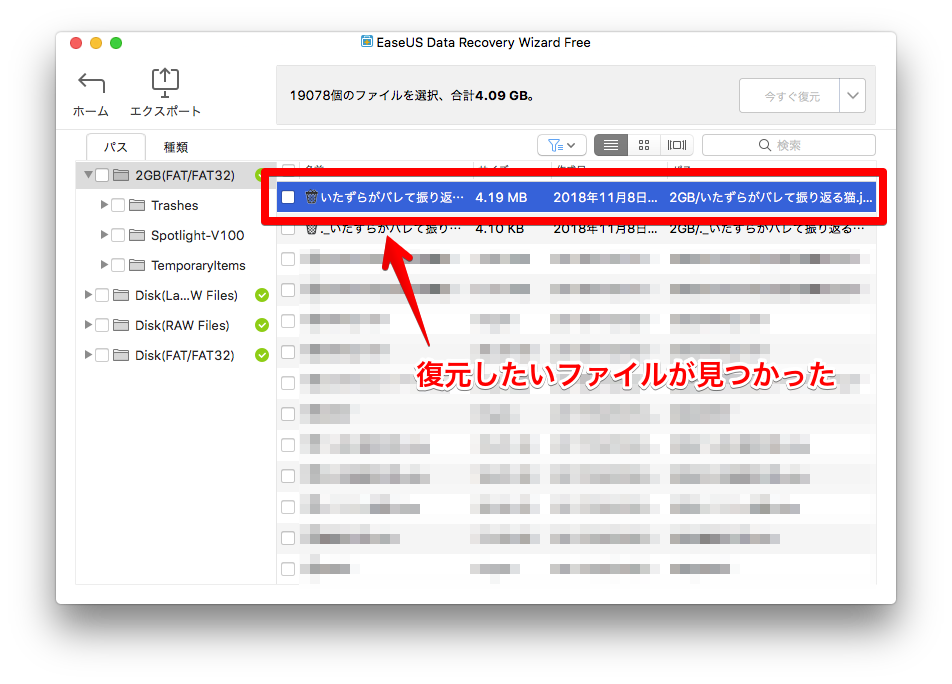
復元したいファイルがある場合は、リスト左側にあるチェックボックスにチェックを入れます。今回は1つのファイルを選択しただけですが、複数のファイルを選択することもできます。
必要なファイルにチェックを行ったら、「今すぐ復元」ボタンをクリックします。
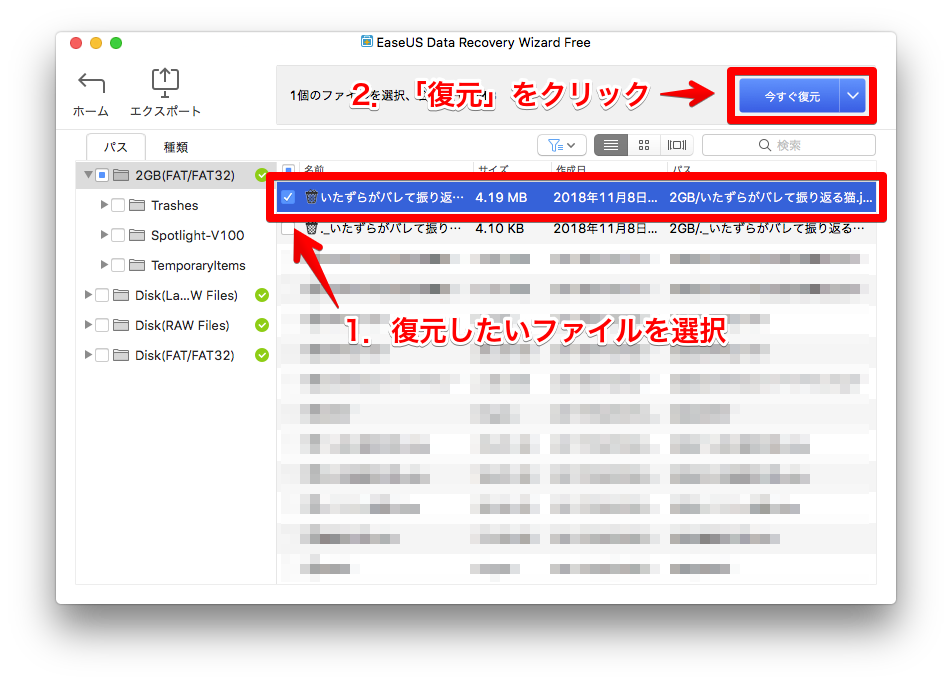
復元したデータをどこに保存するか、ということを聞かれますので、適当な場所を指定しましょう。今回は、ダウンロードフォルダに保存してみます。
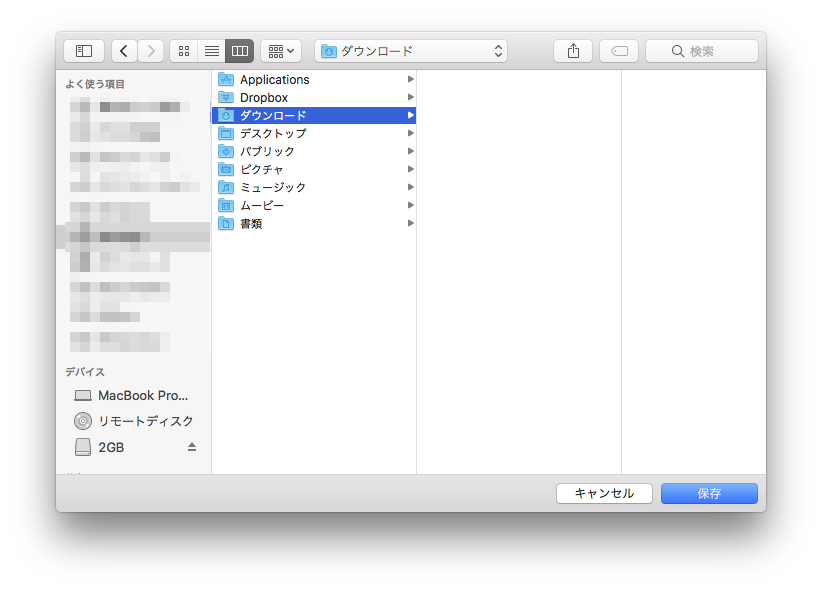
今回は1つだけの復元でしたので、あっという間に終了しました。
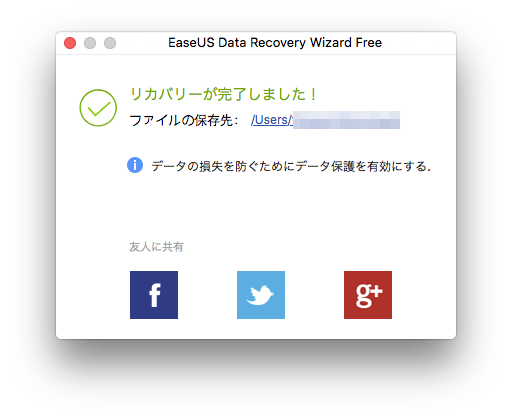
さっそく、復元できたかどうか確認してみましょう。保存したフォルダに、「Fat_0001」というフォルダができています(このファイル名は、おそらく復元した環境によって異なると思います)。
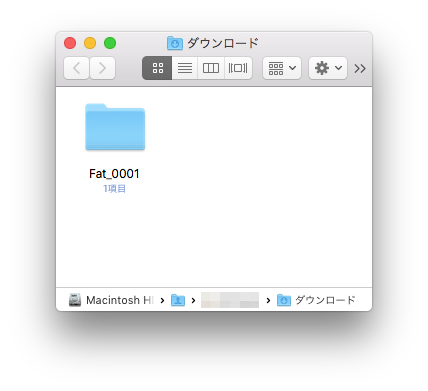
そしてこのフォルダを開いてみると……!
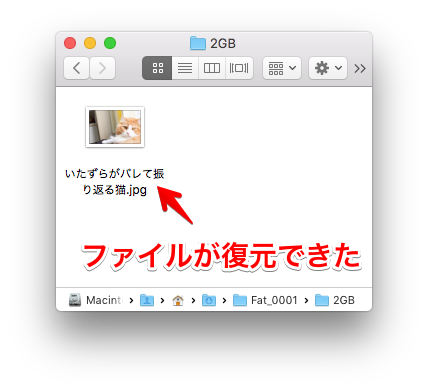
ファイルが復元できていました!

問題なくデータを開くことができますし、念のため容量を確認してみましたが、元データとまったく同じでした。完全にデータ復元に成功したといえるでしょう。素晴らしいですね。
復元できない可能性もある
こういうデータ復元ソフトで注意しなければならないのは、必ずファイルが開けるかを一つ一つ確認する、ということです。先ほどの猫の画像は問題なく開くことができましたし、容量も元データとまったく同容量でしたから、元データと復元データは同一であると思われます。
しかし、一見復元できたように思えたものの、実は完全にデータ復元ができなかったというパターンもあるのです。その場合は、ファイルを開くことができません。
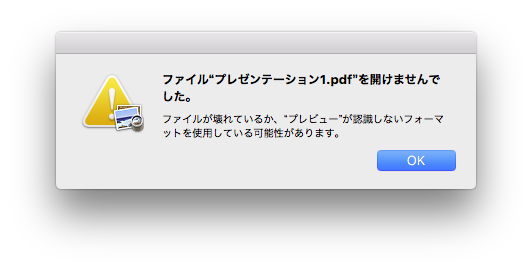
こうなると、「EaseUS Data Recovery Wizard for Mac」ではどうしようもないので、別のデータ復元ソフトを試してみるか、もしくは壊れたファイルを修復できるソフトを探す、ということになります。
Officeファイルの場合は、Officeそのものにファイル修復機能がついているので、そこから復活できる可能性はあります。
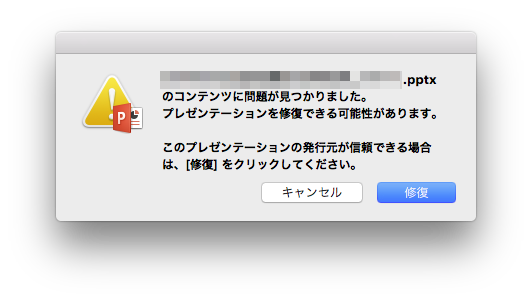
ただ、私の経験上は、この画面が出た時点でほぼ修復不可能、ということが多いです。
いずれにしても、データ復元ソフトは万能ではない、という点は、しっかり意識しておく必要があります。
大容量のハードディスクから復元する場合
スキャンに時間がかかる
先ほどは2GBの小さなUSBメモリから復元しましたが、今度は250GBの外付けハードディスクを復元してみましょう。
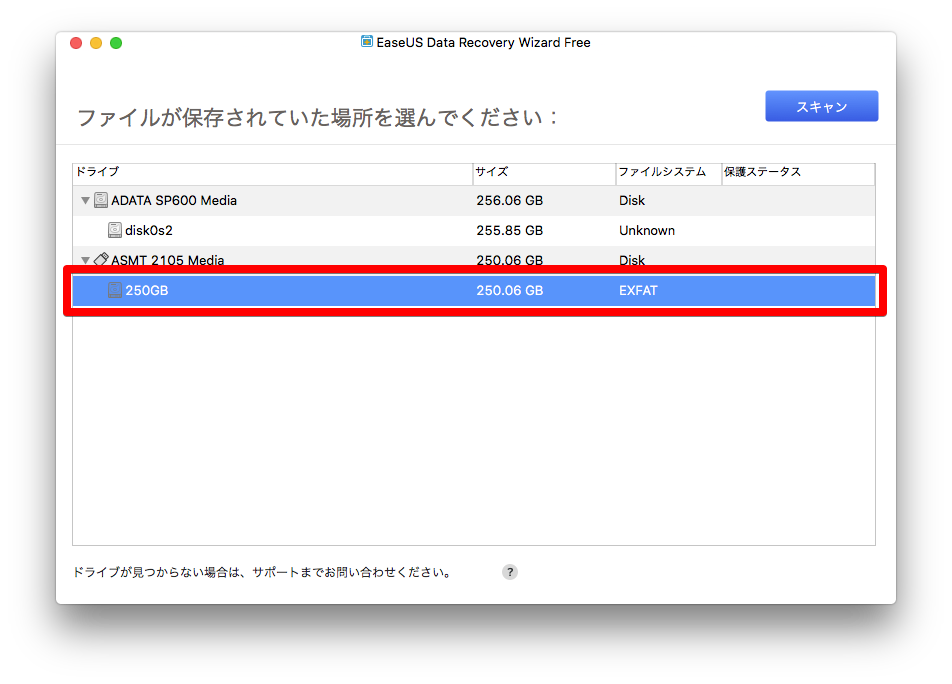
先ほどは1分強でできましたが、250GBとなるとさすがにスキャンに時間がかかります。だいたい、2時間くらいはかかったと思います。
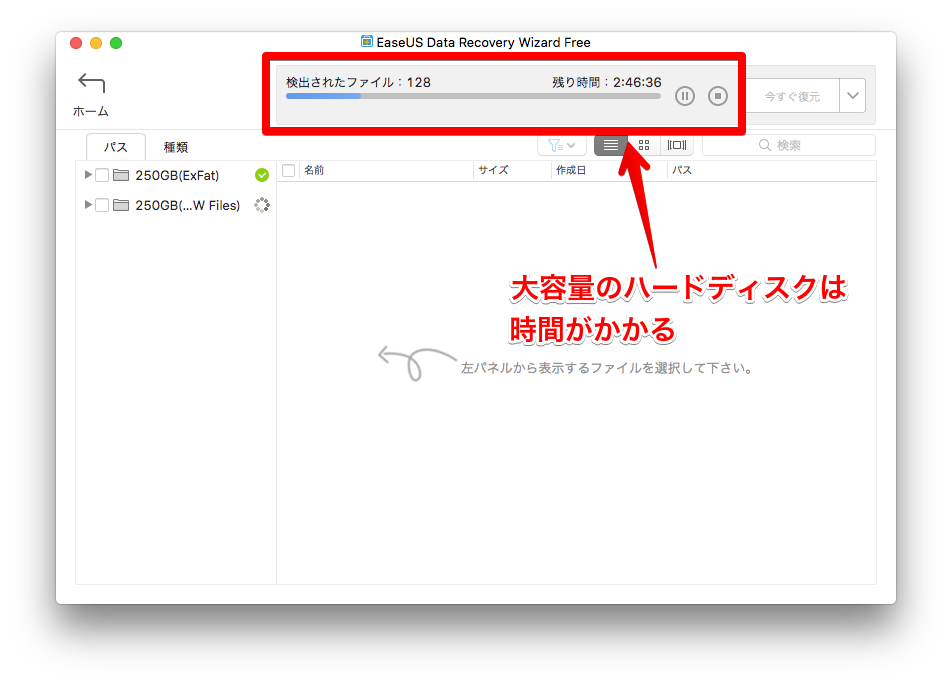
今回は250GBでしたが、最近は1TB、2TBのハードディスクも当たり前にあります。こうしたディスクから復元する場合は、非常に時間がかかるという点は、覚悟しておきましょう。
ファイルの種類ごとに絞り込み表示ができる
大容量ハードディスクからの復元となると、2GBのUSBメモリのときのように、ファイル名から必要なファイルを探し出すのは困難です。
その場合、「EaseUS Data Recovery Wizard for Mac」では、ファイルの種類ごとに分類する機能がありますから、これを使いましょう。左側の「種類」というタブをクリックします。
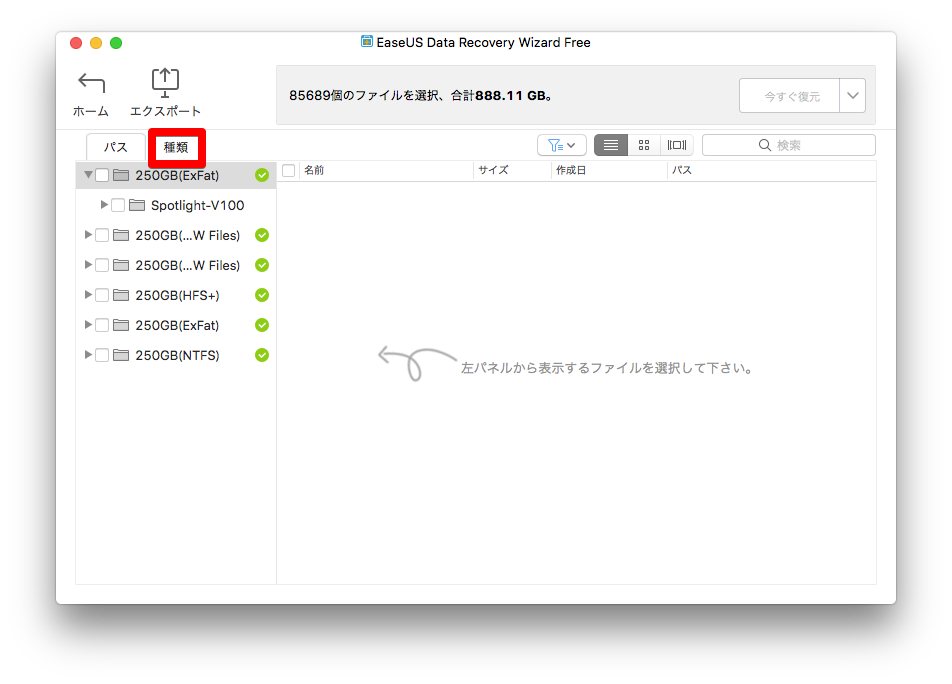
すると、「画像」「ドキュメント」「オーディオ」「動画」といったファイルの種類ごとに表示されるようになります。復元したいデータの絞り込みが、ある程度は行えるようになります。
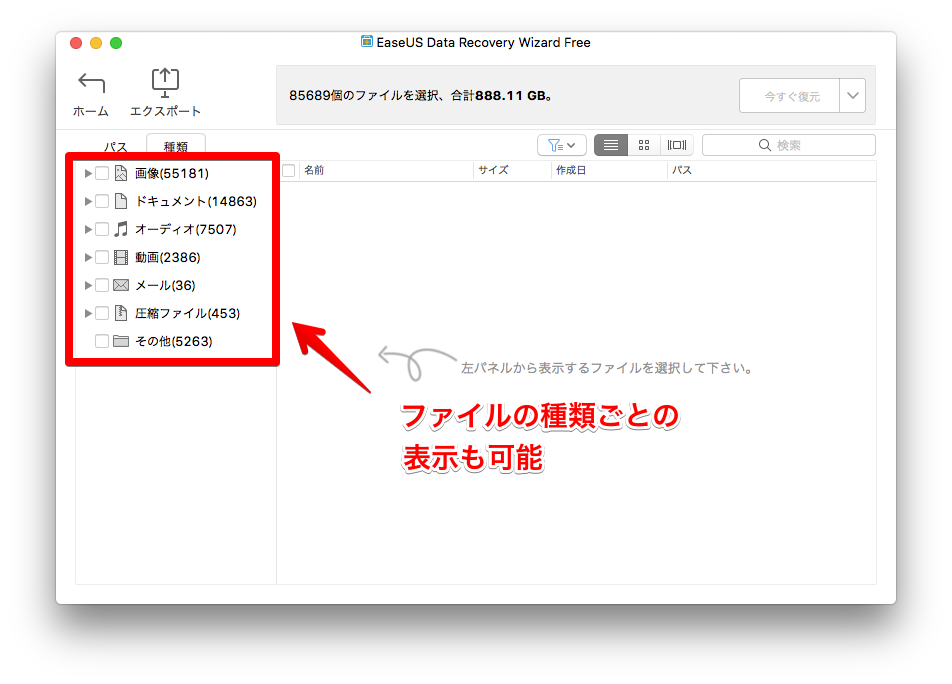
スキャンデータは保存可能
ここから復元をしていくわけですが、大容量ハードディスクからの復元となると、復元するファイルの選定にも時間がかかりますね。このままソフトを終了させてしまうと、また起動時にもう一度2時間かけてスキャンを行う必要があるため、非常に非効率ですし、そもそもハードディスクの寿命を縮める恐れがあります。
そこで活用したいのが「エクスポート機能」です。操作は簡単で、この画面から「エクスポート」ボタンをクリックするだけです。
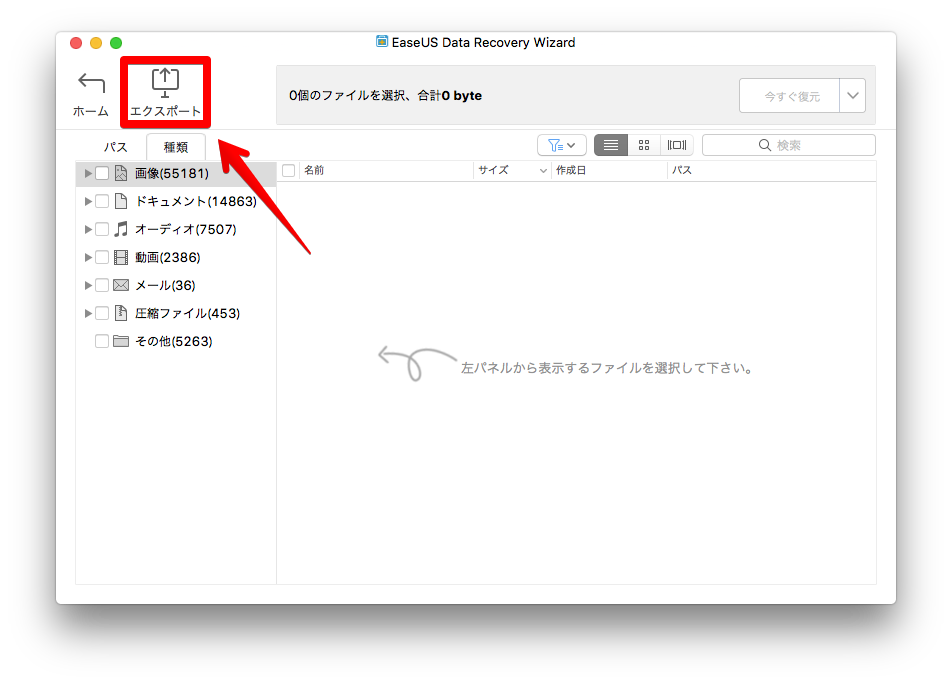
保存先を聞かれますので、適当な場所を指定しましょう。

指定後、スキャンデータの保存が始まります。「しばらく時間が必要」とありますが、1分程度しかかからなかったように思います。
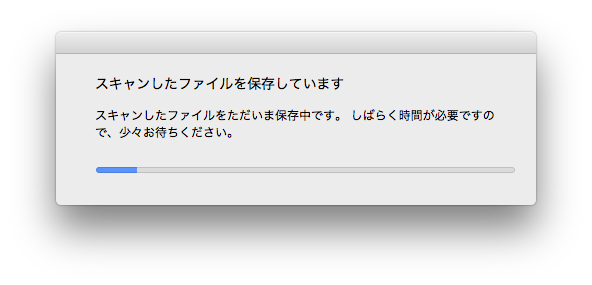
こうしてスキャンデータを保存しておけば、あとはそのファイルを開くだけで、スキャンデータ(復元することが可能なファイルのリスト)を開くことができます。つまり、時間がかかるハードディスクからスキャンを毎回する必要がなくなるということですね。
時間がかかる大容量ハードディスクからの復元では、活用したい機能です。
macOSがインストールされているディスクの場合
macOSがインストールされているディスク(要はMac本体に内蔵のハードディスクまたはSSD)からデータを復元したい場合、ディスクのスキャンに一手間が必要です。
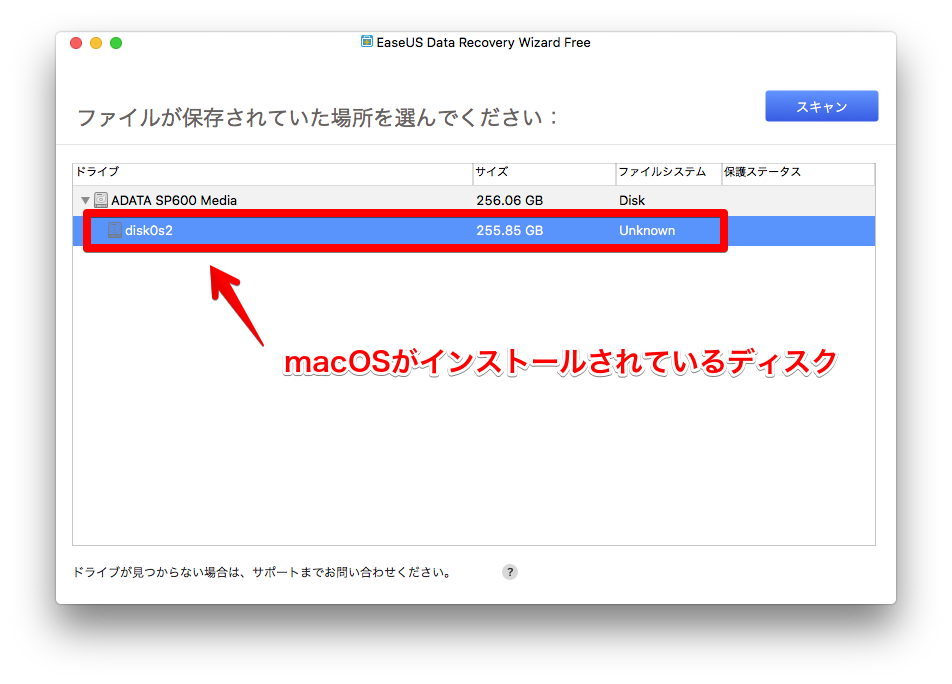
実際にスキャンしようとすると、以下の画面が表示されます。
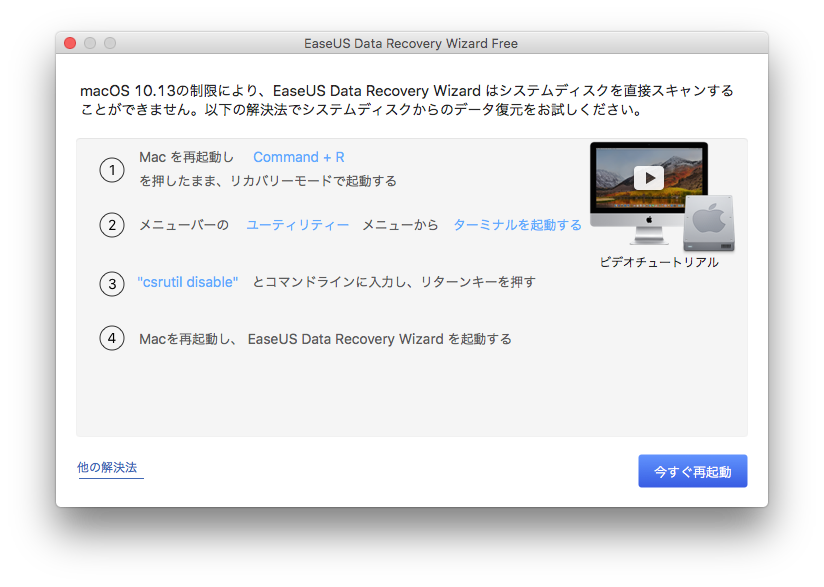
この画面の指示に従えば、復元することができます。
macOSの制限であることから、「EaseUS Data Recovery Wizard for Mac」以外のMac向けデータ復元ソフトでも、同様の手順が必要になるのではないかと思います。
ただ、Macを使うのであれば、純正のバックアップ機能である「Time Machine」を有効にしておきたいところです。こうしたソフトがあるからと安心せずに、きちんとバックアップをとっておきたいものです。
2GB以上の復元は、有料版の購入が必要
前述した通り、「EaseUS Data Recovery Wizard for Mac」のFree(無料)版では、2GB以上の復元をすることができません。
実際に、容量が大きいファイルを復元してみましょう。ここでは、1.67GBのファイルを2つ選択しました。合計は2GBを超えています。
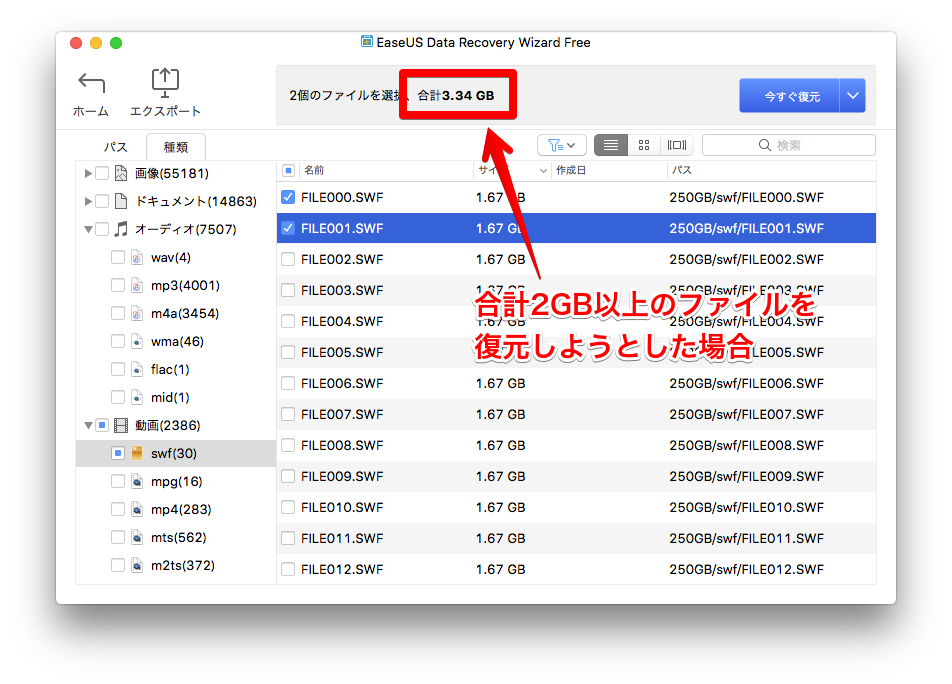
ここで「今すぐ復元」ボタンをクリックすると……。
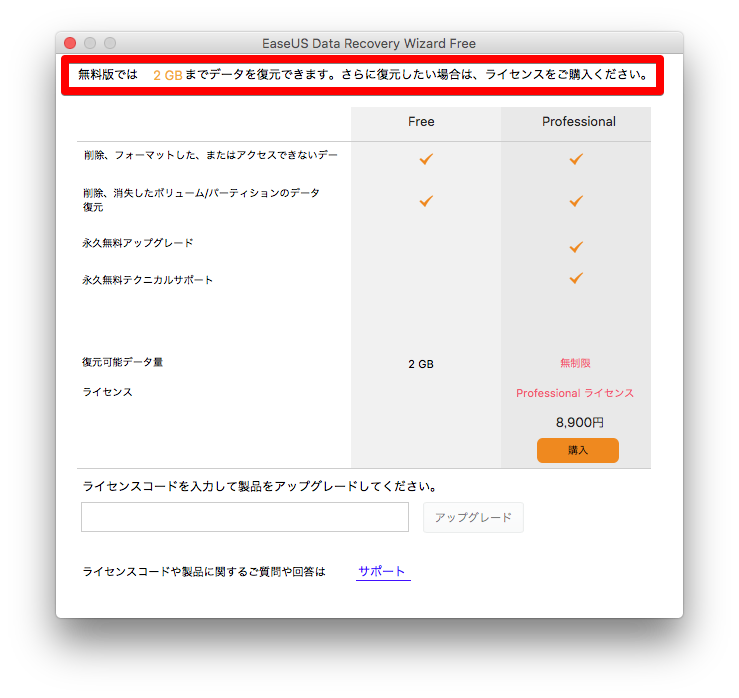
やはりできませんね。8,900円を支払う必要があります。
ちなみに、有料版への移行は、この画面からライセンスコードを入力するだけです。いちいち有料版を再インストールしなければならない、ということではないので、その点は使いやすくてよいと思います。
たた、有料版を購入したからといって、確実に復元できるとは限らないので、その辺は迷うところです。
常駐するのはやめてほしい
「EaseUS Data Recovery Wizard for Mac」を使っていて、唯一残念だなと思ったのが、これです。
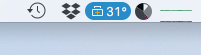
メニューバーに常駐してくる
S.M.A.R.T monitoringというディスクの監視機能が常駐するのですが、あまり必要感を感じません。もちろん無駄とはいいませんが、効果が定かではありませんし、そうしたものにリソースを割かれるのは気になります。
ただ、幸いなことに簡単に機能を停止することができます。メニューバーから、「Stop S.M.A.R.T monitoring」を選択するだけ。
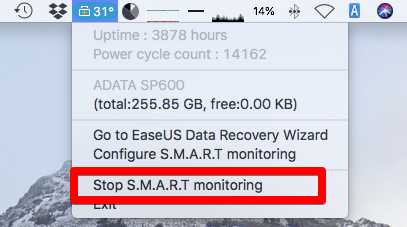
これ以降は、勝手に起動して常駐することはなくなります。
もちろん、気にならなければそのまま使用し続けてもよいと思います。
まとめ
以上、「EaseUS Data Recovery Wizard for Mac」の紹介でした。簡単な操作で、誤って削除してしまったデータを復元できるというのは、非常に心強いなと感じました。また、2GBまでの復元が無料で行えるというのは、とても素晴らしいと思います。
とはいえ、こうしたソフトのお世話になる前に、しっかりしたバックアップをとる、というのが何よりも大切です。MacであればTime Machineをしっかり設定する、iPhoneであればiCloudバックアップを有効にしておく、デジカメであればこまめに取り込んだり、Wi-Fiアップロードなどの機能を活用する、といった手順が有効です。
このソフトに限らず、以下の3点はしっかり意識しておきましょう。
- データは必ずしも復元できるものではない。だから、バックアップが何よりも重要。
- データ復元が必要になった時点で、(必要なデータが上書きされないうちに)すぐにデータ復元を行う。
- データ復元のやり方がよくわからないのであれば、無理はしないで詳しい人に相談する。
こまめなバックアップの仕組みを作った上で、最後の手段としてこうしたソフトの利用を検討したいですね。
ここまでお読みいただき、ありがとうございました。
今回ご紹介したソフトの公式サイトです。詳細が知りたい方は、こちらをご覧ください。




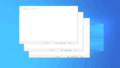
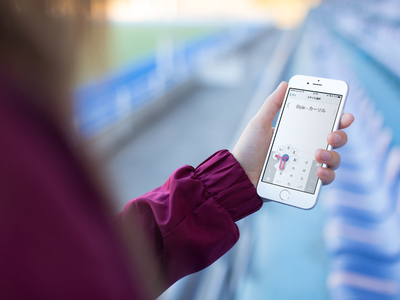


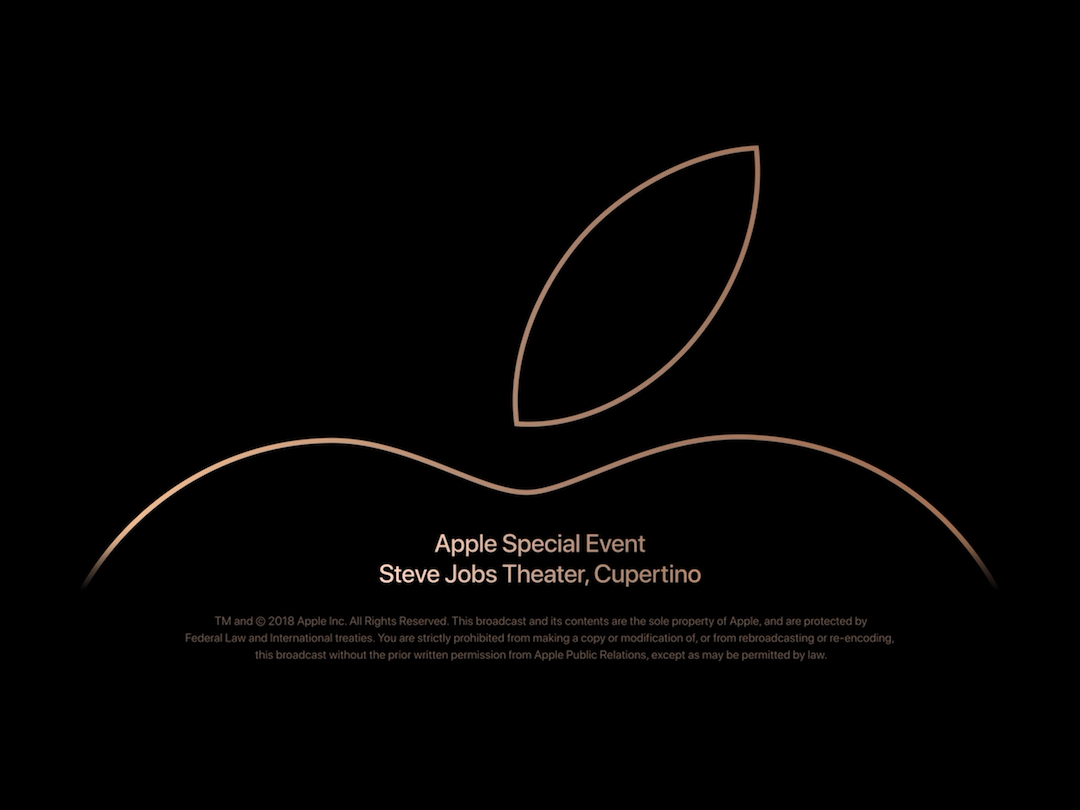
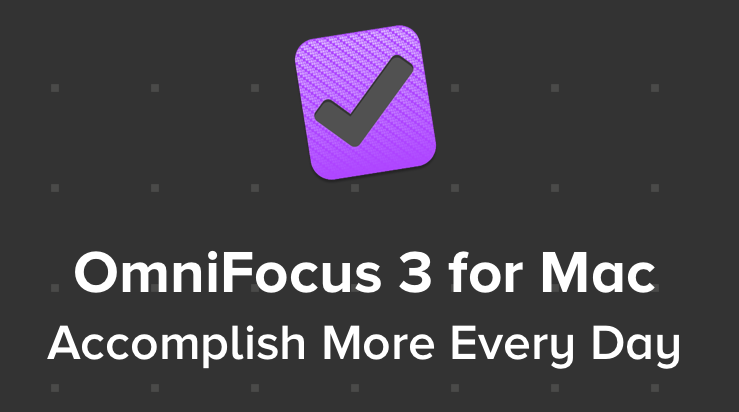
コメント
pages ver7.1 にて、試しとしてA4 1枚に1行文書作成したファイルを消して、フリー版にて復元試みました。
ファイルは復元しました。pagesの記号も表示されます。
しかしpagesにてこのファイルを開けませんでした。
なお、ソフト開発先に問合せしましたら、ファイル容量の少ないものは、フリー版でも復元できるとのことでした。
この結果では、購入できないと判断してます。
何かご指摘ありましたら、ご教示ください。
削除直後にすぐ復元しても失敗するのでしょうか。そうであれば、確かに信頼性には疑問が残りますね。
私が試した範囲では、削除直後なら問題なく復元できていましたが、こればかりは環境によるというのが実情でしょう。
このソフトに限らず、そして金額を問わず、必ず復元できるソフトというのはありません。
購入したけれど復元できなかった、というのはザラにある話なので、まずはフリー版のソフトをいろいろ試すというのもよいと思います。
(ただし、本当に重要なデータなのであれば、最初から専門家に依頼すべきです。そこだけご注意ください。)
2GB以上の復元の場合、無料版も使用できるFoneDogのコンピュータ復元ソフトをおすすめできます。それに、iOSとAndroidデバイスの復元に対応するソフトもありますよ!