MacやiOSで使える最も有名なタスク管理アプリのひとつに、「OmniFocus」があります。多機能ゆえに少々とっつきづらく、戸惑う方もいらっしゃるかもしれませんが、使い続けるうちに無くてはならないアプリのひとつになるはずです。
さて、私は現在MacとiOSの両方で、2つめのバージョンである「OmniFocus 2」を使っています。しばらくこのバージョンを使い続けていましたが、2018年の9月に新バージョンである「OmniFocus 3」がリリースされました。
しばらく新バージョンはスルーしていたものの、先日ふと「OmniFocusをアップグレードしよう!」と思い立ち、OmniFocus 3を購入することにしました。
以前のOmniFocusを使っている場合、アップグレード割引を適用でき、通常価格よりも安い価格で購入することができます。本日は、最新版のOmniFocus 3を購入する際、旧バージョンをお使いの方が使えるアップグレード割引の適用方法についてご紹介します。
iOS版のOmniFocusの場合
iPhoneやiPad版の場合は、とてもシンプルで、迷うことはないでしょう。
iPhoneまたはiPad版を無料でダウンロードして、購入画面(App内課金)に進むと、自動的にアカウントの購入履歴が参照され、以前のバージョンからのアップグレード割引が適用されます。
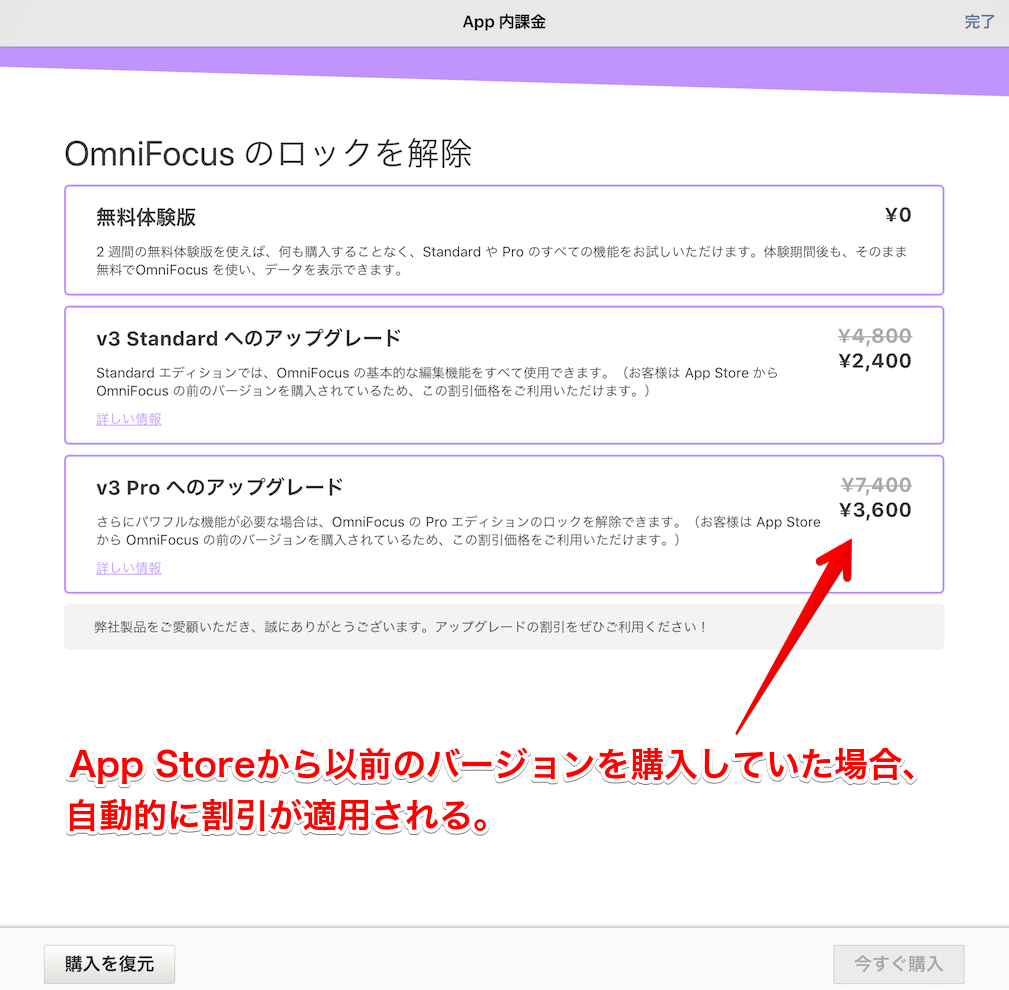
画面はiPad版のもの
とてもわかりやすく、親切ですね。
記事執筆時点(2018年11月15日)では、iPhoneやiPad版ともに、Standard版が通常価格4,800円が2,400円(50% OFF)に、Pro版が7,400円から3,600円(49% OFF)に、という価格設定3となっています。ほぼ半額の設定ですね。
これはおトクだなということで、私は迷わずPro版を購入しました。iPhoneかiPadのどちらかで購入するだけで、iPhone版もiPad版も、両方使うことができますので、おトク度はさらに増します。素晴らしいですね。
Mac版のOmniFocusの場合
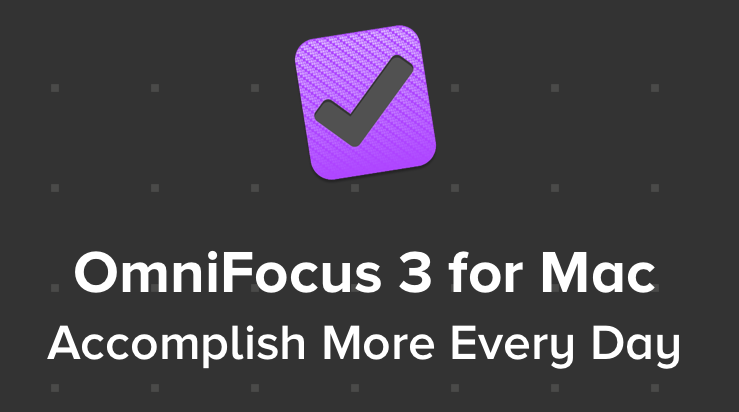
iOS版の場合はわかりやすいのですが、Mac版の場合は少し注意する点があります。それは、「Mac App Store版」と「公式サイト版」の2種類のOmniFocusがあることです。旧バージョンでどちらのものを使っているかによって、アップグレード割引の適用方法が異なります。
順番に見ていきましょう。
Mac App Store版
こちらはiOS版と同様の手順ですので、迷うことはないでしょう。
Mac版をインストールして、「ロック解除」ボタンを押せば、iOS版と同様、アップグレード割引が適用された、App内課金画面が表示されるはずです。
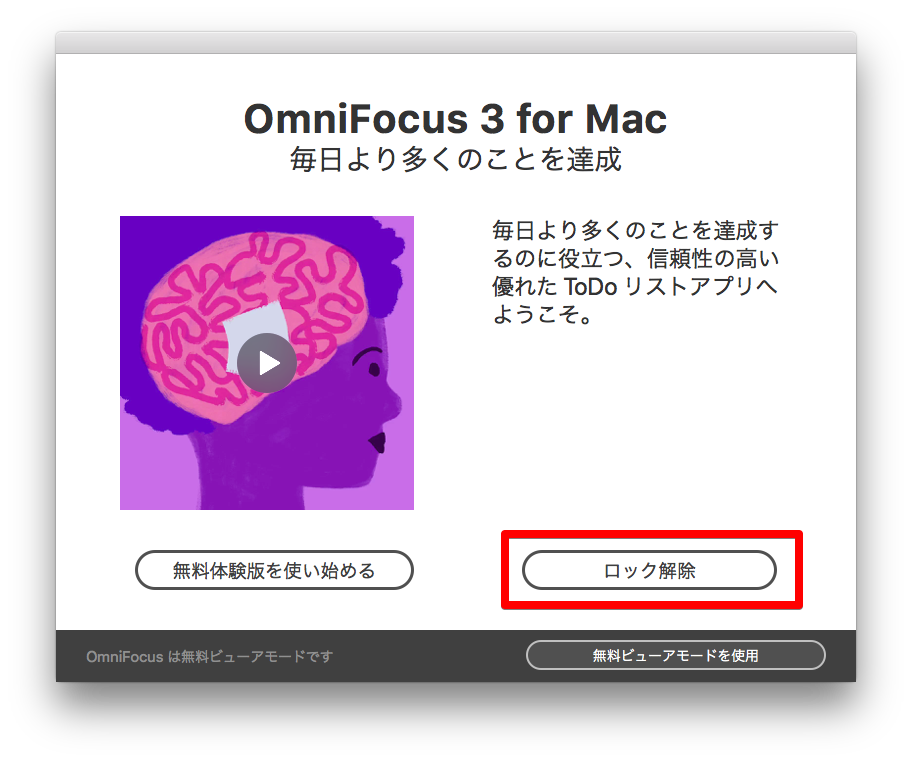
私は割引が適用されないため確認できませんが、iOS版と同様、ほぼ半額程度の価格になるのではないかと思います。(ご存じの方がいらっしゃいましたら、お知らせいただけるとありがたいです。)
App Store版以外のものを使っていた方は注意
実は私は、ここで戸惑いました。以前のバージョンを使っているにもかかわらず、全く割引されていないからです。
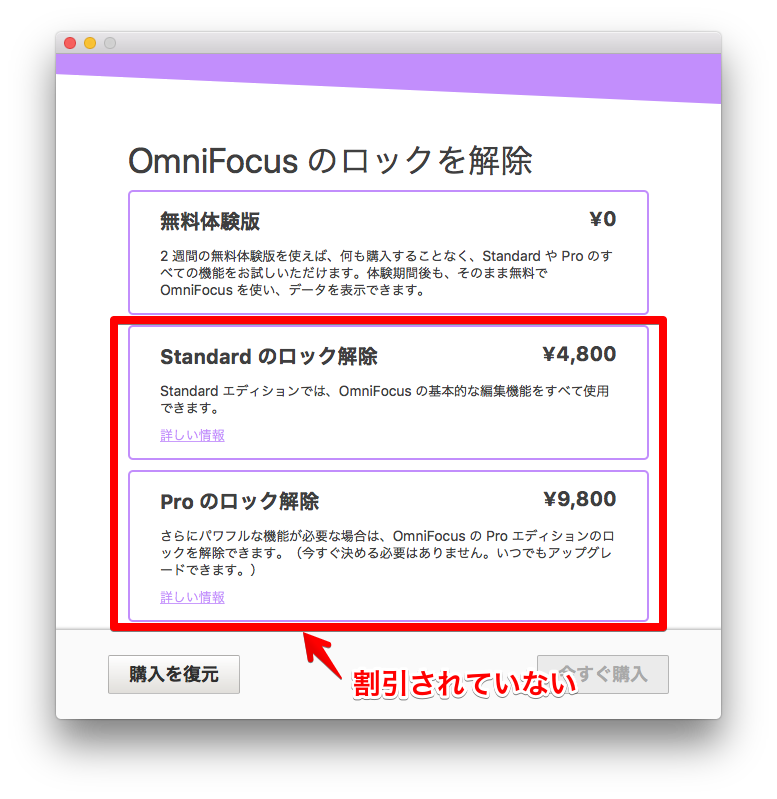
旧バージョンをMac App Store以外の場所からインストールしていた場合は、割引が適用されない
結論から言うと、私は旧バージョンをMac App Store以外の場所で購入していたため、割引が適用されていなかった、ということになります。
私は最初、旧バージョンを持ってさえいれば、自動的にApp Store版で割引が適用されるとばかり思っていたため、「なんで割引が適用されないんだろう」としばらく悩んでしまいました。
しかしよくMac App Storeの説明画面を読むと、旧バージョンをMac App Storeで購入した場合のみ、割引が適用されると記載があります。
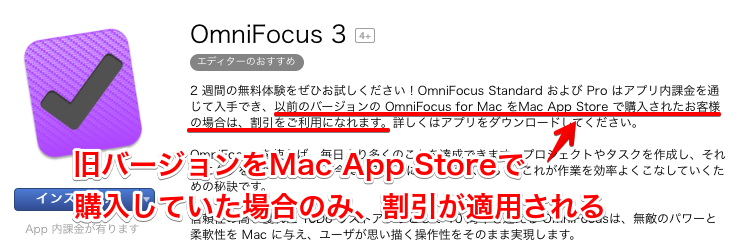
旧バージョンを使っているにも関わらず割引が適用されない場合は、次に示す方法を試してみてください。
公式サイト版
ライセンスの購入方法
旧バージョンをMac App Store以外の場合からインストールしていた場合は、公式サイトからアップグレード割引を適用させることができます。英語で少々ハードルが高いですが、かなりおトクにアップグレードできるので、やらない手はないと思います。
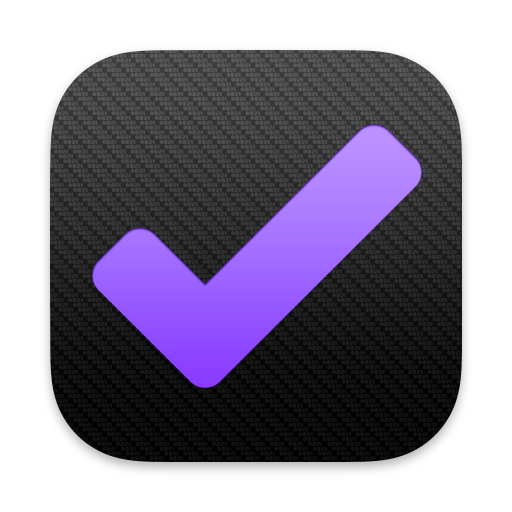
OmniFocusの公式サイトを開いてスクロールしていくと、「Buy OmniFocus for Mac」という表示が見つかるはずです。
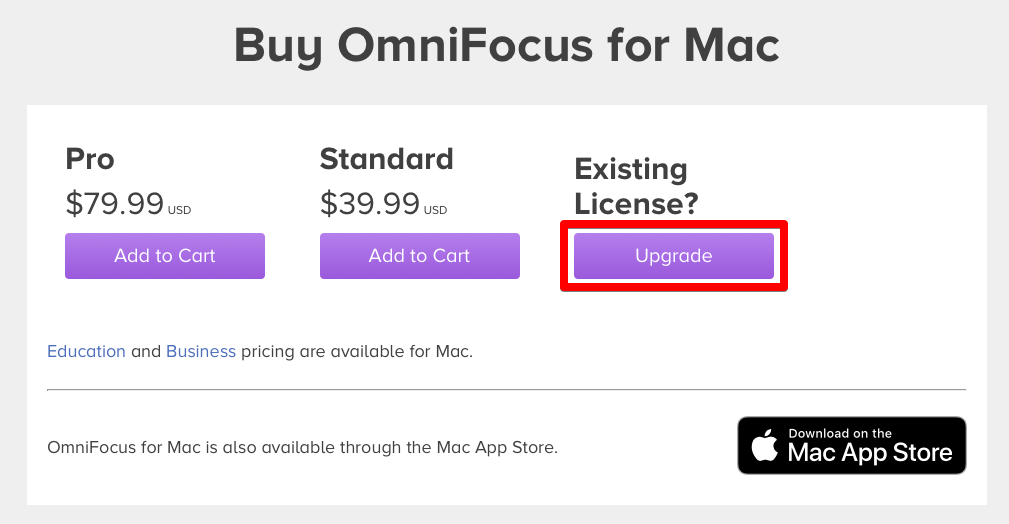
このうち、「Upgrade」というボタンを押します。Omni社の製品のうち、どのアプリを選ぶか、という画面が表示されるはずですので、「OmniFocus 3」を選択します。

以下のように既存のライセンスの入力画面が表示されます。
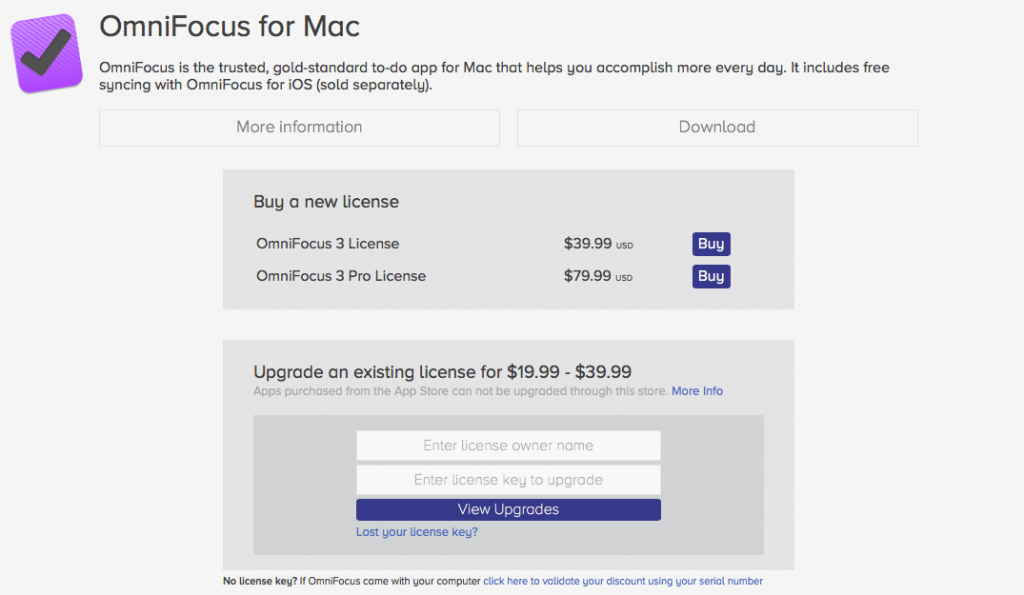
ここで、旧バージョンの「License Owner Name(所有者)」と「ライセンスキー」が必要となります。4
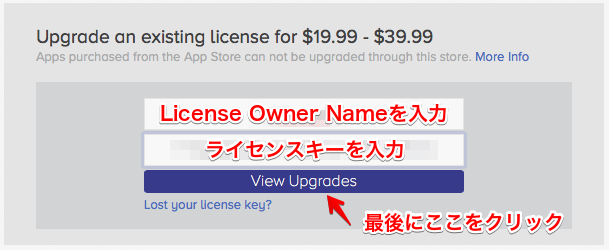
旧バージョンの購入が確認されると、アップグレード割引が適用されます。
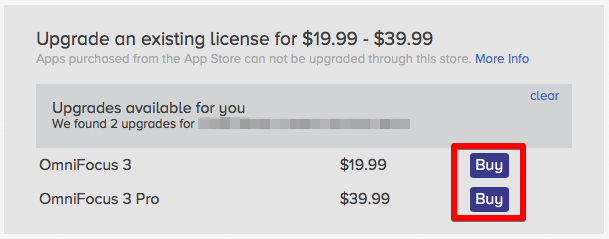
iOS版と同様、ほぼ半額の価格設定ですね。これだけおトクに買える機会を逃すのはもったいないです。
どちらかを選んで「Buy」ボタンを押します。ちなみに私は、iOS版と同様にPro版を選択しました。Mac版の方がPro版の利点が大きいため、迷ったらこちらをおすすめします。
ショッピングカートに製品が追加されました。数量を変更する場合はこの画面から行いますが、個人使用の場合には「1 seat / 1 license」から変更する必要はないと思います。

もし、Omni社の他の製品も一緒に使いたい場合は、この段階で「Continue Shopping」を選択して、別製品もカートに入れましょう。割引額が増額されます。
私は特に必要ないので、「Check out with PayPal(ペイパル決済)」か「Pay With Credit Card(クレジットカード決済)」を選択します。多少の手数料は取られてしまいますが、クレジットカード番号の流出などのリスクを考えると、英語力によっぽどの自信が無い限りは、PayPalを選択しておいた方が無難かと思います。(PayPalとは、決済代行サービスのひとつです。PayPalアカウントが無くても購入できますので、心配は不要です。)
ここでは、ペイパル決済を選択しました。続いて、「Owner name」の入力を求められますので、任意の名前を入力しましょう。この名前は、OmniFocusのライセンス名として使われます。「Notes for invoice」は空欄でもOKですので、そのまま「Continue」ボタンを押しましょう。

日本語の画面が表示されますので、少し安心ですね。PayPalアカウントをお持ちの場合は「ログイン」をクリックします。お持ちでない場合は、クレジットカード番号等を入力します。以降は、画面の指示に従って決済を完了させてください。
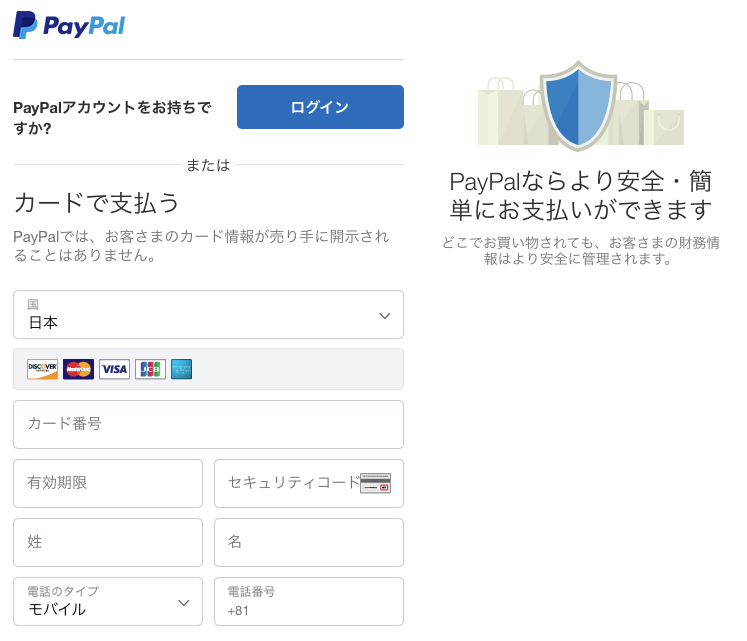
決済画面の入力を終えると、最後の確認画面が表示されます。内容を確認して、問題なければ、「Submit Order」をクリックします。
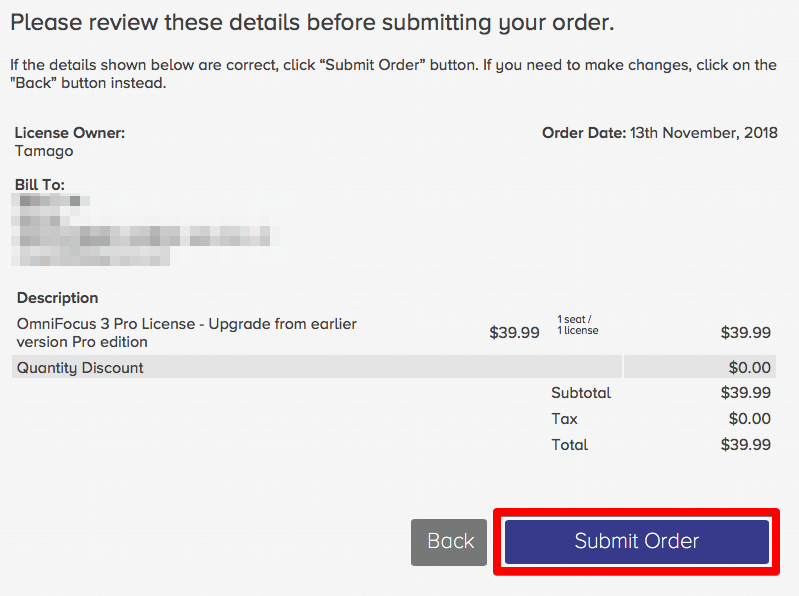
「Your order has been placed.」と表示されれば、OKです。決済時に入力した(またはPayPalアカウントに登録している)メールアドレス宛に、ライセンスキーが送られているはずですので、確認してください。
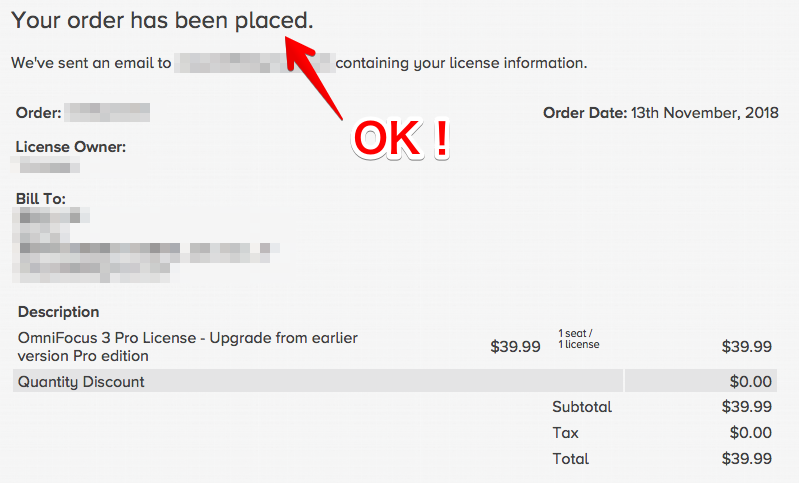
インストールとライセンスの適用方法
せっかくですので、公式サイトからのインストール方法も見ていきましょう。
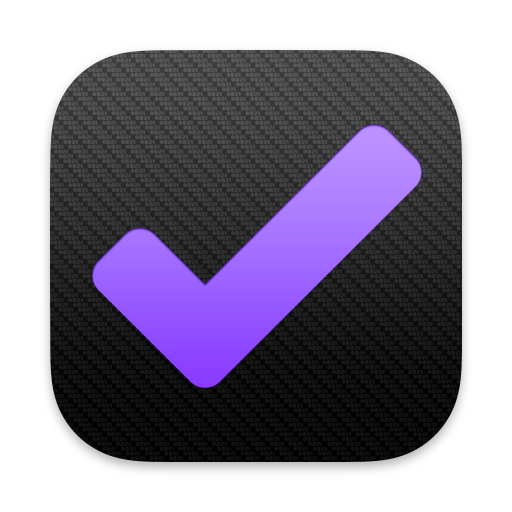
公式サイトのトップ画面より、「Download OmniFocus 3 for Mac」をクリックして、ダウンロードします。公式サイト自体は英語ですが、アプリは日本語化されているため、安心してください。
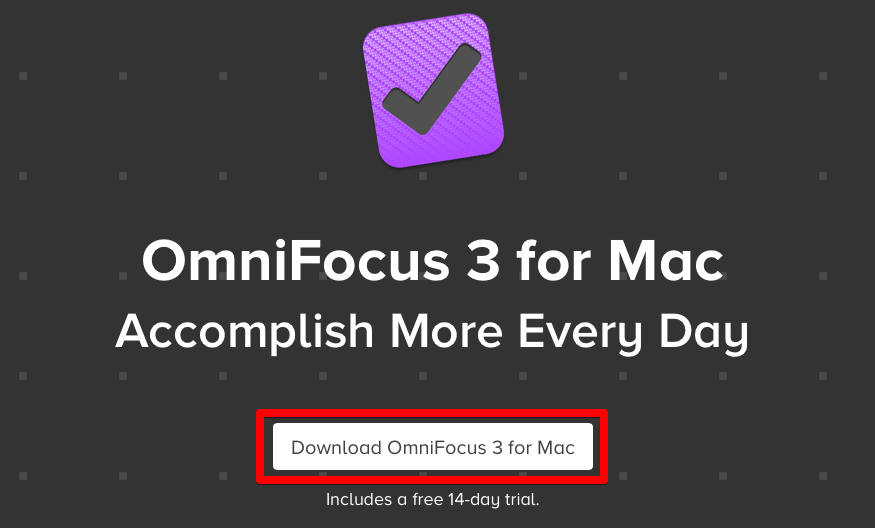
ダウンロードしたdmgファイルをダブルクリックして、画面の指示に従ってインストールします。

インストールが完了すると、以下の画面が表示されますので、「ロック解除」をクリックします。
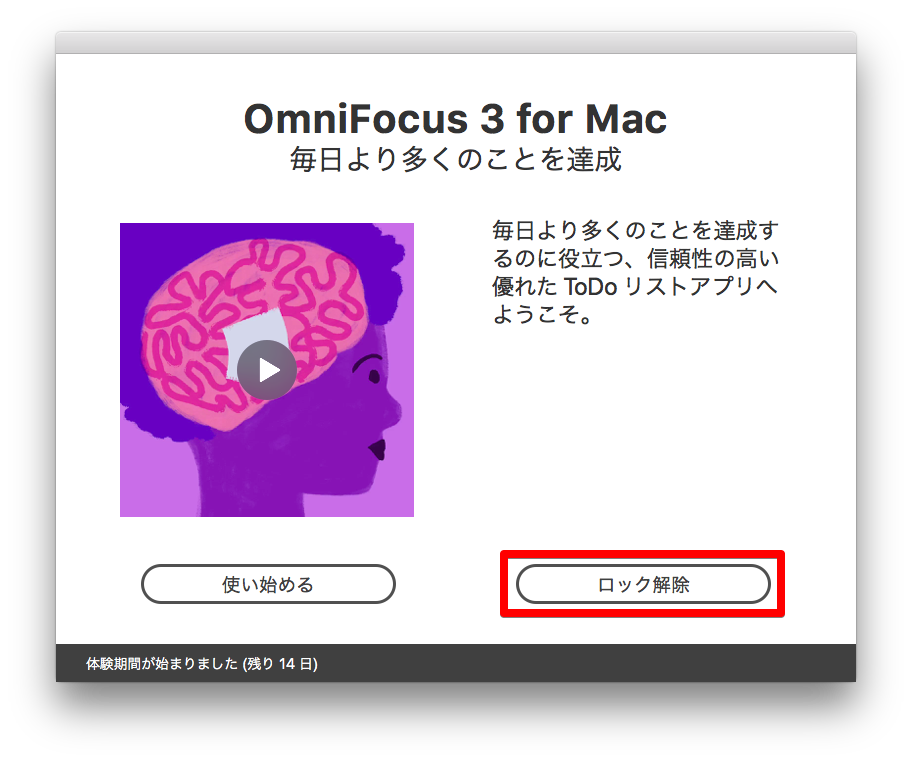
ライセンス画面が表示されますので、「ライセンスを追加…」ボタンをクリックします。
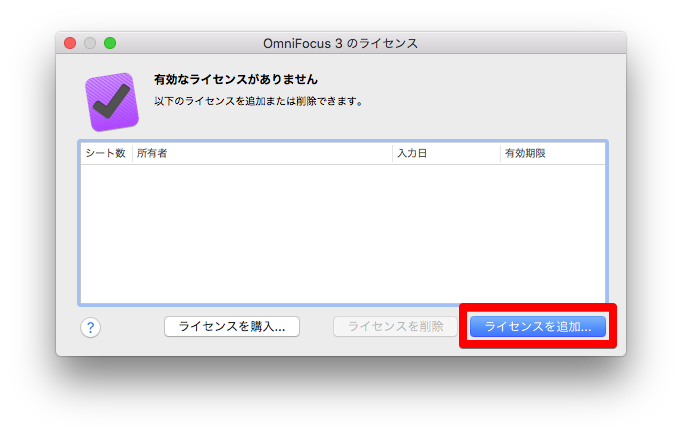
ここに、メールで届いている所有者とライセンスキーを入力します。
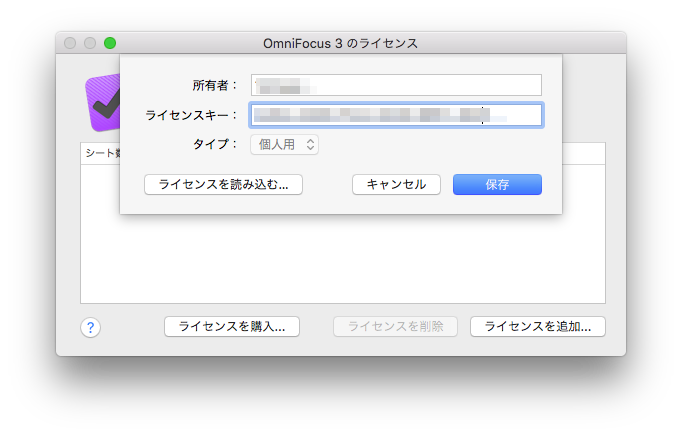
メールでは、「License Owner」と「License Key」という形で記載されています。確認して入力しましょう。
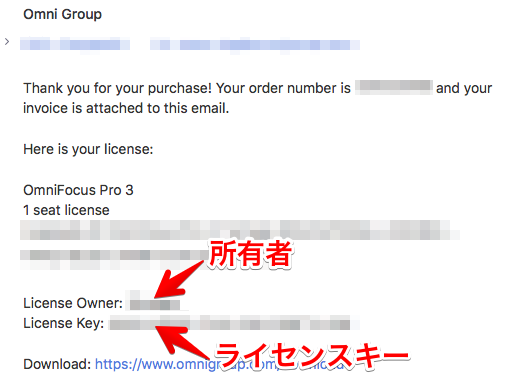
届いたメール画面
これで、OmniFocus 3のライセンス登録が完了です。お疲れ様でした。
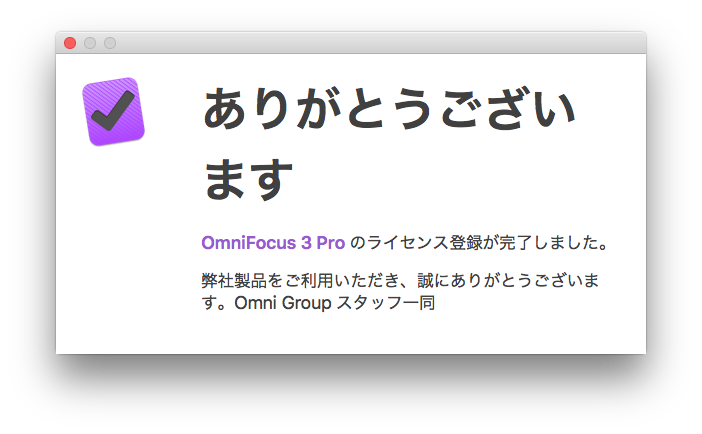
App Storeという仕組みは偉大だ
ということで、Mac版のOmniFocusをお使いの場合は、少し手間がかかる場合があります。
今回の件で、やはりApp Storeという仕組みは非常に簡単でわかりやすく、ユーザーフレンドリーだな、ということがよく分かりました。購入からインストールまで完結して行うことができますし、ライセンスがアカウントにひも付くため、再インストールもアップデートもとても簡単です。
アプリストアという概念をつくったAppleは、さすがだなーと思います。今やWindowsでさえ、アプリストアが導入されていますからね。
本当はOmniFocusもApp Storeから購入したかったのですが、アップグレード割引が利かず、買い直しになってしまうため、今回は旧バージョンと同様の公式サイト版としました。
新規で公式サイト版を使う方は少ないと思いますが、アプリの詰め合わせを安く買うことができるアプリケーションバンドルや、学生割引を使っている人などは、App Store以外のOmniFocusを使っていることになります。そうした方も意外といるかなと思い、今回の記事を作成しました。あまり需要はないかもしれませんが……。
ここまでお読みいただき、ありがとうございました。


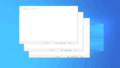
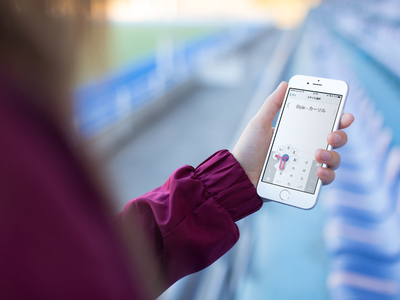




コメント